How to Transfer WhatsApp from Android to iPhone After Setup (No Factory Reset Required)
By: Johanna Parker
Posted in: iPhone Tips & Tutorials
Posted on: July 25, 2022
Are you switching to an iPhone from Android? Well, WhatsApp has finally launched the option to transfer WhatsApp chat history from Android to iPhone. Through the “Move to iOS” software, you are just one click away from transferring your WhatsApp chat history to iPhone from Android. But there's a catch. You cannot have any existing data or have to factory reset your iPhone to do that.
Now, resetting a phone can be terrifying and has a chance that you might lose some important data while doing that. You also have to back up your data first before a factory reset and it is a time-consuming process. And, if you thinking about uploading/backing-up your iPhone data to iCloud, then there are chances that you will need to pay some extra charges to upgrade to iCloud+ for the additional storage. So, you might be wondering how to transfer WhatsApp messages from Android to iPhone after setup without resetting iPhone.
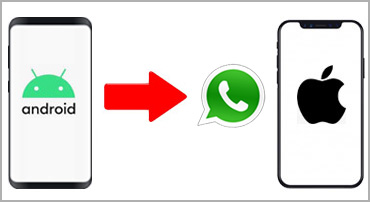
This article will guide you with two easy ways to transfer your WhatsApp messages and media from Android to iPhone after setup is done. First method is for those who don't have any WhatsApp conversations on their new iPhone or are okay with replacing/overwriting their iPhone WhatsApp chats with the chats that is on their Android. Second method is for those who don't want to erase the existing chats from their iPhone or want to merge their WhatsApp chats that is on their Android and iPhone. Please be advised that first method is relatively easier than the second method.
Method 1: Using iCarefone to Transfer WhatsApp from Android to iOS
The first method to transfer your chat history from your Android to your new iPhone after the setup is to use a computer application called iCarefone WhatsApp Transfer by iPhone to PC. You don't need to factory reset your iPhone to use this tool and it won't remove any data from your iPhone apart from replacing your iPhone chats with the chats that is on your Android.
After downloading the tool on your Windows PC or Mac, you need to follow these steps:
|
Step 1: Install the software on your computer and select the appropriate mode
First, you need to install this tool either on your Windows computer or Mac. After installing, launch the app and choose either "WhatsApp Transfer" or "WhatsApp Business Transfer" option as per the type of WhatsApp Messenger installed on your device. For most of us, it would be regular "WhatsApp" mode.

Step 2: Turn on the USB Debugging on the Android
Software requires you to enable a special feature known as "USB debugging" which is mainly meant for the developers, but it's quite easy to enable this feature on your Android. To enable this feature, you will first need to unhide the "Developer Options" menu on your Android by going to Settings > About Device, and tapping on the “Build Number” seven times. After that, USB debugging mode can be easily enabled by going to the Developer options menu.

Step 3: Use the "Backup" feature of app to back up your WhatsApp messages on computer
Select "Backup" mode of the tool and connect your Android device to your computer with the USB cable. Then, click the "Backup Now" button to transfer WhatsApp chat history along with the media files from your Android device to your computer.

Step 4: Backup Android WhatsApp chats to local storage
This software will ask you to back up your WhatsApp chats & media to your local storage and that can be done by going to Settings > Chats > Chat Backup. Please don't forget to select "Never" under the backup to Google Drive option.

Tip: If you have already backed-up your WhatsApp chats to the local storage, then you can go to "select backup history" tab and choose the most recent backup from the list. This step is only required if the software keep asking you to backup your WhatsApp chats even when you already did that.

Step 5: Verify the WhatsApp account that is being used on Android
In order to make sure that the WhatsApp account belongs to you and no one can steal your personal data, software will request you to verify your phone number linked with your WhatsApp account. You can verify your WhatsApp account by entering your country code and phone number. A windows pop-up notifies you that a WhatsApp verification code has been sent to your source device. You will be logged out from your WhatsApp account on your Android if you complete this process correctly.

Your WhatsApp data (chats & media files) will be transferred to your computer in a matter of minutes. This backup will be stored securely offline on your PC.

Step 6: Install WhatsApp Messenger on iPhone and login to your WhatsApp account
Now, you are required to install the WhatsApp Messenger on your iPhone and login to your WhatsApp account by verifying your phone number. You can either receive the verification text on your Android or remove the SIM card from your Android and insert on the iPhone.
Step 7: Connect iPhone to computer and transfer WhatsApp data from the backup to iPhone
This is the final step. You need to connect your iPhone to your computer and click the "Restore to iOS" button under "View & Restore" option.

You will need to turn off “Find my iPhone” on your iPhone by going to Settings > Your Apple Profile > Find My and wait patiently while the transfer is being done. This "Find my iPhone" feature can be re-enabled after the transfer is complete.

When the transfer is complete you will see "Transfer Successfully" on your screen. You can now disconnect your iPhone from your computer.

'
Method 2: Use Backuptrans to Transfer WhatsApp Chats from Android to iPhone
Another awesome tool that will help you transfer WhatsApp chats from your Android to your new iPhone after the setup is Backuptrans. We would recommend this tool if you want to transfer WhatsApp chats from Android to iPhone without erasing the existing chats from your iPhone. Unlike other third-party tools, this tool won't overwrite the chats on your iPhone. Here are the quick instructions that you need to follow:
Step 1: Download and install the tool on your computer
First, you have to download the Android WhatsApp to iPhone Transfer tool and install it on your computer.
|
Step 2a: Backup WhatsApp chat history to your local storage on Android
Before moving to the main process, it is essential that you backup your WhatsApp messages & media files to the local storage on your Android. To do this, you need to go to Settings > Chats > Chat backup. Select ‘Never’ option under Google Drive backup section while backing-up chats to the local storage.

Step 2b: Enable USB debugging on Android phone
You are also required to turn on the USB debugging mode on the Android device. This can be done by unhiding the Developer options menu on your Android by going to Settings > About Device > Software info and tapping on the "Build Number" 7 times. You can easily enable the USB debugging by going to the “Developer options” menu once the “Developer options” menu gets unlocked.

Step 3: Connect your Android to computer and install WA Sync app on Android
Now, you need to connect your Android to your computer via USB cable and let the software install the "WA Sync" app on your Android by tapping the "Allow" button on your Android.

After the installation of WA Sync app, the tool will install the AppClone app which will help the software to recognise your Android device.

Step 4: Backup WhatsApp chat history from Android to computer
Just click the "Backup Messages" button when the software detects your Android device, and the software will automatically scan and backup all the WhatsApp conversations. When the process is complete, you can see all your messages displayed there on the app under "Local Databases" section.

Step 5: Connect iPhone to computer and transfer WhatsApp chats from database to iPhone
Now, you can connect your iPhone to your computer. Once it is connected, you will see the iPhone icon on the sidebar of the app. Lastly, select the local database on the sidebar and choose the “Transfer Messages from Database to iPhone” option. Select your device and click “Confirm”. It might take some time to transfer. When it is done, you will see a message like “Successfully Transferred” in the app.
Note: You have to make sure iTunes is installed on your computer and if the software does not detect your iPhone, then back it up using the iTunes and try again.

Method 3: Use Move to iOS to Transfer WhatsApp from Android to iOS
If you are someone who doesn't want to use all these third-party apps to transfer WhatsApp data from Android to iPhone after setting up the iPhone, then Move to iOS app is your only hope. But in order to use the Move to iOS app for transferring WhatsApp from Android to iOS, you will have to factory reset your iPhone. There is no other way to do it.
You will need to ensure a few things before being able to make the transfer.
1. Your Android must have Android Lollipop (OS version 5) or above.
2. Your iPhone must be running iOS 15.5 or later.
3. Move to iOS app should be installed on your Android.
4. You must use the same WhatsApp account/phone number on both the devices.
5. Android should be connected to the same Wi-Fi as your iPhone, or it should be connected to iPhone's hotspot.
These are the steps that you need to follow to transfer WhatsApp from Android to iPhone after setup with the help of move to iOS app.
Step 1: Upload your iPhone's data to the iCloud. It will take some time depending upon the data you have on your iPhone. If you have lots of data on your iPhone, then you might need to upgrade to iCloud+ for the extra storage by paying a fee.
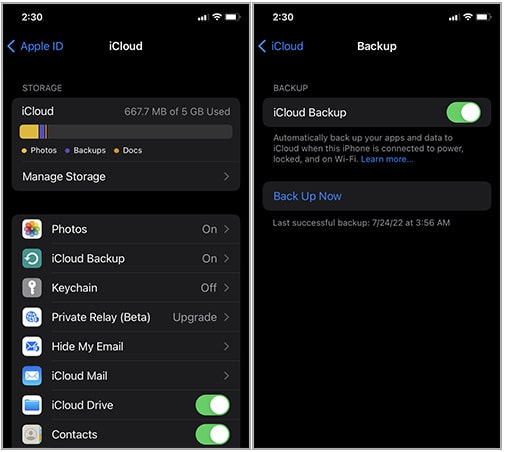
Step 2: First, you will need to factory reset your iPhone and for that you will need to go to Settings > General > Transfer or Reset iPhone. Tap "Erase All Content and Settings" option.

Step 3: Select "Move data from Android" when the Apps & Data setup screen appears after the factory reset process.

Step 4: Open the Move to iOS app on your Android and follow the instructions that are displaying on your screen.

Step 5: Tap "Continue" on your iPhone and you will see a ten-digit or six-digit code on your iPhone.

Step 6: Enter the code on your Android and you will be redirected to the Transfer Data screen.

Step 7: Select the "WhatsApp" on the Transfer Data screen and then tap the "Start" button. This will start transferring your WhatsApp from Android to your iPhone. You will be logged out of your WhatsApp account on Android automatically.

Step 8: Once your iPhone fully setup, install the WhatsApp from the App store and sign in to your WhatsApp account with the same phone number that you were using on your Android.

If you have followed all the steps correctly, then WhatsApp conversations from your Android phone should appear on your iPhone.
Conclusion
Third-party tools like iCarefone WhatsApp Transfer and Backuptrans are the best solutions to a hassle-free transfer of WhatsApp messages from android to your iPhone after the setup, specially when you are not willing to factory reset your iPhone. If you don't have anything important on your iPhone and you are okay with erasing everything from your iPhone, then you can also use the free Move to iOS app to transfer data from Android to your iPhone in a situation where you have already setup your iPhone.



