How to Transfer WhatsApp Messages from iPhone to Samsung Galaxy S21, S21+ or S21 Ultra
By: Johanna Parker
Posted In: Android Tips & Tutorials
Samsung recently launched a new set of their flagship phones; Samsung Galaxy S21, S21+, and the S21 Ultra. Many iPhone owners are looking forward to switching to Android to give these news phones a try. However, every iPhone owner who plans on switching to Android finds it difficult to do so due to the hassle of transferring all of their files from one platform to the other. This is especially true for their messages and media files from well-known apps, such as WhatsApp Messenger.
WhatsApp is available on both iPhone and the Samsung Galaxy S21, and it is one of the highly-popular instant messaging apps. The whole process of transferring WhatsApp chat history from iPhone to new Samsung Galaxy S21/S21+/S21 Ultra can be quite complicated since both platforms save the backup of their WhatsApp messages on different locations; iCloud in the case of iOS and Google Drive in the case of new S21 devices. Even the Samsung Smart Switch app can’t help you in this because it doesn’t transfer WhatsApp messages and media from iOS to Samsung Galaxy Android devices yet.
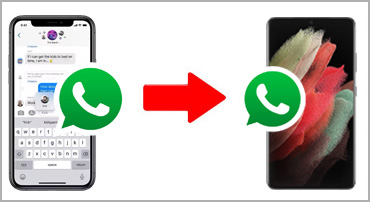
Fortunately, there are different methods you can try that will make the whole transferring process a lot easier when it comes to your WhatsApp chats and messages. Listed below are three different methods you can use to transfer all of your WhatsApp messages from iPhone to your new Samsung Galaxy S21, S21+ or the S21 Ultra phone.
Method 1: Transfer WhatsApp Messages by Using the 'Email Chat' Option
If you are looking to transfer just a couple of chats from iPhone to your Samsung Galaxy S21 smartphone, then you can email those chats and messages to yourself. This method isn’t exactly going to transfer the messages from one phone to another, but at least you will have your important chats saved on your email for future reference. These are the steps that you will need to follow to email your WhatsApp chat history on your iPhone:

Step 1: Open the WhatsApp Messenger app on your iPhone, and then tap on the "Chats" tab.
Step 2: Find the conversation/chat that you would like to forward to your email and swipe from right to the left. This will bring “More” and “Archive” options menu.
Step 3: Now tap on "More" and then tap on "Export Chat" option.
Step 4: Next, you will need to decide whether you'd like to attach the media files such as photos, videos, voice notes or not. Keep in mind that majority of the email platforms, such as Gmail, come with a message limit of up to 25 MB; hence, you will be unable to add a lot of your media files in it.
Step 5: Now you will see a sharing menu with different sharing options like AirDrop, Messages, Mail and so on.
Step 6: Finally, tap on the "Mail" app and the email interface will open. Now, you just need to enter your email and send that message to yourself.
Now, you can easily download this attachment with your WhatsApp chats and media files on your Samsung Galaxy S21 phone.
Method 2: Use a Third-Party Tool Called WhatsApp Transfer
In this second method, we will use a third-party computer application called 'WhatsApp Transfer' in order to transfer WhatsApp messages from iPhone to Samsung Galaxy S21, S21+ or the S21 Ultra. It is one of the easiest ways for transferring entire WhatsApp chat history along with the media files from an iPhone to any Android device. It can transfer WhatsApp Business chat history as well. Apart from the S21 series smartphones, this tool will work with all the Samsung Galaxy Android devices. Download this application on your computer and follow these steps:
|
Step 1: Install the WhatsApp Transfer software on your computer and launch it
Firstly, you need to download and install the software on your computer. After it has been installed, launch it and click on "WhatsApp" button if you are using the regular version of WhatsApp Messenger on your iPhone. You need to click "WhatsApp Business" if you are using the WhatsApp Business on your iPhone.

Step 2: Connect iPhone to your computer and and go to "Backup" section
Now, connect the iPhone to your computer and go to the "Backup" section of the program. Click the "Back Up Now" button to transfer WhatsApp messages and media from your iPhone to your computer.
Note: Please make sure that you have WhatsApp Messenger app installed on your iPhone and you are logged in to your WhatsApp account otherwise program won't be able to backup your WhatsApp data to your computer.

Step 3: Install the WhatsApp Messenger on your Samsung Galaxy S21/21+/S21 Ultra
Now you will need to install the WhatsApp Messenger app on your Samsung Galaxy S21, S21+ or the S21 Ultra and verify your phone number. If you want you can remove the SIM from your iPhone and insert it on the Samsung Galaxy S21 for verifying your phone number.
Apart from installing the WhatsApp, you will also need to enable USB debugging mode on your S21 device. You can enable that mode by going to Settings > Developer Options. If Developer options menu is not visible in the settings, then you can unhide it by going to Settings > About phone > Software Information and tapping on the "Build Number" 7 times.

Step 4: Connect the Android device to your computer and click "View & Restore" option
Finally, connect your Android device to your computer and select the "View & Restore" feature of the program. Select the iOS backup you've made in the step 3 and click the "Restore to Android" button. Within few minutes, all the WhatsApp chats will be transferred from the backup to your Samsung Galaxy S21, S21 + or the S21 Ultra.


Step 5: Backup all the chats to the local storage and reinstall the WhatsApp on your Android
This step is pretty important. After transferring all the WhatsApp messages to your Samsung Galaxy S21 smartphone, launch the WhatsApp messenger on your phone and backup all the chats to your local storage by going to Settings > Chats > Chat backup > Back Up. Now uninstall the WhatsApp from your phone and install it again from the Google Play Store. After the installation, verify your phone number and restore all the chats from the backup.


Method 3: Use Backuptrans iPhone WhatsApp to Android Transfer App
The 'Backuptrans iPhone WhatsApp to Android Transfer' is another app that can help you transfer WhatsApp messages from iOS to your new Samsung Galaxy S21, S21+ or the S21 Ultra Android. You have the option to transfer your entire data from one phone to another or just transfer individual chats. It only works with the regular WhatsApp Messenger app. It does not support the WhatsApp Business app.
It is similar to the app shown in the method number 2. The only difference is that it is bit difficult to use than the WhatsApp Transfer app recommended in the previous method. Anyways, here are the steps you will need to follow:
Step 1: Firstly, install iPhone WhatsApp to Android Transfer tool on your computer. You can download the app on your computer using these links:
|
Step 2: Before proceeding to the main process, you will need to open the Settings app on your iPhone and disable the 'iCloud Backup' feature.
Step 3: It's time to connect your iPhone to your computer via USB cable and backup your data with the iTunes software. While backing up your iPhone data with the iTunes make sure to select 'Encrypt local backup' option.
Step 4: Now, you can launch the Backuptrans software on your computer and wait for the application to detect your connected iPhone.
Step 5: Click the 'Backup Messages' button as soon as the Backuptrans software detects your iPhone. This will help you backup your iPhone WhatsApp messages and media to your computer.

Step 6: You will now need to install the WhatsApp Messenger app on your Samsung Galaxy S21 device and login to your account by verifying your phone number. If you want you can now remove the SIM card from your iPhone and insert it on your Galaxy S21 device.
Step 7: Before connecting your Galaxy S21 device to your computer, you will need to enable USB debugging mode on your Galaxy S21 device. Software will show you on-screen instructions to enable USB debugging on your Galaxy S21 device.
Step 8: Now, you can connect your Samsung Galaxy S21/21+ or the S21 Ultra Android device to the computer. Wait for the application to detect your connected phone.
Step 9: Software will install a modified version of WhatsApp app on your Galaxy S21 device and for that it will first ask you to backup all the chats to local storage. You can do that by going to Settings > Chats > Chat backup > Back Up. You will have to backup your chats even when you really don't have any chats to backup.
Step 10: After reading the WhatsApp chats from your phone's local backup software will ask you to uninstall the current WhatsApp Messenger app from your Android so that it can install the modified version of WhatsApp on your Galaxy S21 device.
Step 11: Now, you'll need to run that modified WhatsApp Messenger app on your Samsung Galaxy S21 device and verify your phone number to login into your WhatsApp account.
Step 12: Click "Transfer Messages from Database to Android" button as soon as the software display your Samsung Galaxy S21 device on its interface. All the WhatsApp conversations will be transferred from the computer backup to your Galaxy S21 device.

Step 13: This is the last step. You need to run WhatsApp Messenger app on your phone and backup all the chats and media to the phone's storage. After backing up chats, uninstall the modified WhatsApp version from your phone and install it again from the Play Store. Now run the WhatsApp on your phone, login to your WhatsApp account and restore all the chats from your phone storage.
So, these are three ways you can use to transfer WhatsApp messages from any iPhone to your new Samsung Galaxy S21, S21+ or the S21 Ultra. This is your only bet to transfer WhatsApp to your Samsung Galaxy S21 device till the WhatsApp officially introduce the cross-platform transfer feature.



