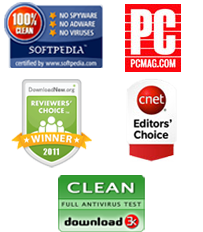How to Transfer Viber and WhatsApp Chat Conversations from Android to the New iPhone 7 or iPhone 7 Plus
It’s here at last; the new iPhone 7 and iPhone 7 Plus are available to buy. Within moments you can have a whole new generation of Apple technology in your hands. For those who have Android phones, there are plenty of clever elements that are very tempting. There are also many people who will be considering whether or not they should make the move from the Android operating system to the iOS operating system. What better time to do this than with the new iPhone 7 and iPhone 7 Plus?
The trouble is that once you are in one particular operating system, it can be very difficult to move out of it because so many of your apps have been set up to recognize and talk to only your Android system. The two apps that are the most difficult and complicated in this respect are Viber and WhatsApp. These two messaging apps have completely changed the way we communicate with the people around us, perhaps forever, and have made it possible for simple messages as well as complex items such as images, videos, and other files to be easily transferred from one smartphone to another. Fortunately, you can use Apple’s ‘Move to iOS’ app to transfer contacts, text messages, camera videos, photos and other content from your old Android to the new iPhone, but how would you transfer your Viber or WhatsApp chat conversations from your Android to your new iPhone 7 or iPhone 7 Plus?

Now that you have the new iPhone 7 or iPhone 7 Plus, you will want to move all of those Viber and WhatsApp messages from your old Android device to your new iOS device, as you’ll have messages from loved ones that you do not want to lose. Although it may feel like a complicated move, all you need to do is follow these simple instructions and you’ll find yourself easily transferring all of your messages to your new iPhone from both the Android Viber and Android WhatsApp app. Just download the appropriate program and follow these instructions carefully:
(b). How to Transfer Viber Chat History from Android to your iPhone 7 or 7 Plus
(a). How to Transfer Android WhatsApp Chats to iPhone 7 or iPhone 7 Plus
Before transferring WhatsApp messages from Android to your new iOS device, make sure you have iTunes 12 or later installed on your computer and USB Debugging enabled on your Android device. To enable the USB Debugging mode on your Android, go to "Settings", tap "About Device", tap on the "Build Number" 7 times to unlock developer mode and then again go to Settings > More > Developer Options and enable USB Debugging. Now download the Android WhatsApp to iPhone Transfer software and follow the steps below:
|
- Step 1: Connect your Android device to your computer
- After installing the software onto your computer, connect your Android smartphone to your computer using the USB cable.
Note: Make sure the WhatsApp app is installed on your Android device and that your mobile number is verified as well.
- Step 2: Tap "Back up my data" on your Android
- A small message will appear on your old Android smartphone’s screen. You should choose ‘Back up my data' without entering any password. You should then go back to your computer and select ‘OK’. The software will now be able to access all of your WhatsApp messages on your old Android smartphone, and you will be able to look through them in the window.
Note: If your Android device is running on Marshmallow 6.0.1 or later and you see a "can't read pre-installed WhatsApp Messenger data on your Android" error, please check this article first before you follow the next steps.

Step 3: Connect your iPhone to your computer
Install WhatsApp on your iPhone 7/7 Plus and verify it using your number. Now unlock your iPhone 7 or iPhone 7 Plus and connect it to your computer. The software will instantly recognize your iPhone and you'll be able to see it on its main interface.
Note: If you have single SIM card for both Android and iPhone, keep the SIM card in your Android device and receive the verification SMS/call with the verification code on your Android. Now you can use this verification code on your iPhone when WhatsApp asked you to verify your number while installing the WhatsApp on your iPhone. But, make sure that you don't uninstall the WhatsApp app from your Android device at any point.

Step 4a: Transfer your entire WhatsApp chat history from Android to iPhone 7/7 Plus
To transfer all of your WhatsApp messages from your old Android smartphone to your new iPhone 7 or iPhone 7 Plus, you will need to click on your Android in the Devices list in the window. Then click the ‘Transfer Messages from Android to iPhone’ button, or, if you cannot see it, go to File and then choose ‘Transfer Messages from Android to iPhone’. Another option is to right click on the Android device in the Devices list, then click on ‘Transfer Messages from Android to iPhone’

Step 4b: Transfer selected WhatsApp messages from Android to iPhone 7/7 Plus
To transfer the WhatsApp messages between yourself and a particular contact, click on that contact’s name, and then click the ‘Transfer Messages with this Contact to iPhone’ button on the top toolbar. If you cannot see it, simply right click on the contact and then click ‘Transfer Messages with this Contact to iPhone’

Step 5: Click the ‘Confirm’ button to begin the transfer
Now all you have to do is choose the iPhone to which you want to send the messages, and click ‘Confirm’ for the transfer process to begin. You will soon be able to disconnect both phones with your WhatsApp messages now on your new iPhone 7 or iPhone 7 Plus.

Video Guide: How to Transfer WhatsApp Chats from Android to iPhone 7
Check this quick YouTube video tutorial and learn how to transfer your WhatsApp chat history from Android to your new iPhone 7 or iPhone 7 Plus within few minutes:
(b). Transfer Viber Chat Conversations from Android to iPhone iPhone7/7Plus
- Before you begin, make sure iTunes 12.0 or later is installed on your computer and that USB Debugging mode is enabled on your Android device. Also, make sure the Viber app is installed on your Android and iPhone and that your mobile number is verified. If you have only one SIM card/mobile number for both your Android and iPhone, you can remove the SIM card from your Android and insert it in your new iPhone to verify your number via the Viber app on your iPhone. However, don't uninstall the Viber app from your Android device at any point.
|
Step 1: Before you start, you will need to install the software called Android Viber to iPhone Transfer and make sure it runs on your computer. When it is running properly, you should connect your old Android phone and your new iPhone 7 or iPhone 7 Plus to your computer.
Step 2: You will see a message appear on your Android phone, and you should make sure that you do not enter your password. Instead, choose ‘Back up my data’. You can then click ‘OK’ on your computer to continue. Now, in the window of the software on the computer, you will be able to see all of your Viber messages that are currently on your Android smartphone.

Step 3: (a). Now you can transfer all of your Viber messages from your Android to your iPhone just by clicking on your Android phone in the list of Devices, then clicking the ‘Transfer Messages from Android to iPhone’ button on the top toolbar. You can also go to File and then choose 'Transfer Messages from Android to iPhone'. To make it even simpler, you can right click on your device and select ‘Transfer Messages from Android to iPhone’

(b). If, on the other hand, you want to simply transfer the messages from one particular contact, just click on their name and then click the ‘Transfer Messages with this Contact to iPhone’ button. You can also go to File and choose 'Transfer Messages with this Contact to iPhone' if you want.

Step 4: Lastly, click on the iPhone to which you would like to send the messages and make sure you do not have Viber running on your iPhone. Then select ‘Confirm’ to start the transferring process. Within moments you will have your Viber messages transferred to your new iPhone 7 or iPhone 7 Plus.

Buy Full Licensed Version of Android WhatsApp to iPhone Transfer Windows ($19.95)
Buy Full Licensed Version of Android Viber to iPhone Transfer Windows ($19.95)