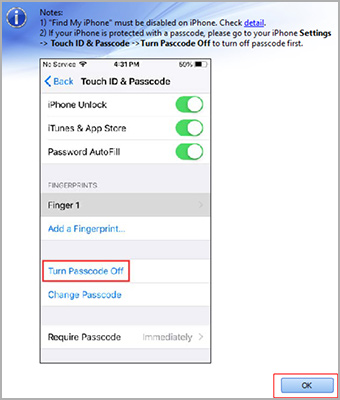How to Transfer Line Messages from Older Android Devices to iPhone
By: Johanna Parker
Posted In: iPhone Tips & Tutorials
Updated on: February 25, 2021
If you are using an Android device running Android 9 or older Android version including Android 8, 7 or 6, then you will need to follow these instructions to transfer LINE messages and media from your Android to iPhone. Remember these instructions won't work on the Android devices running Android 10, 11 or later versions. Just download the software as per the operating system you are using and follow these 9 steps to transfer LINE messages from Android to your iPhone:
|
Step 1: Enable USB Debugging mode on Android and backup LINE chats to Google Drive
a. First of all, you will need to enable the USB-Debugging mode on your Android device by going to Settings > Developer Options. If you cannot see the Developer Option menu on your Android device, then you need to unhide it first by going to Settings > About device > Software information and tapping on the "Build number" 7 times

b. Next, launch the LINE app on your Android and backup your chats to Google Drive by going to Settings > Chats > Back up and restore chat history > Back up to Google Drive.

Step 2: Run 'Android Line to iPhone Transfer' and connect Android to your computer
Now you will need to launch the Android Line to iPhone Transfer software on your computer and connect your Android device to your computer via USB cable. This tool will ask you to install AppClone/Parallel Space app on your Android. Follow all the on-screen instructions to let the tool install the 'AppClone' app on your Android device.
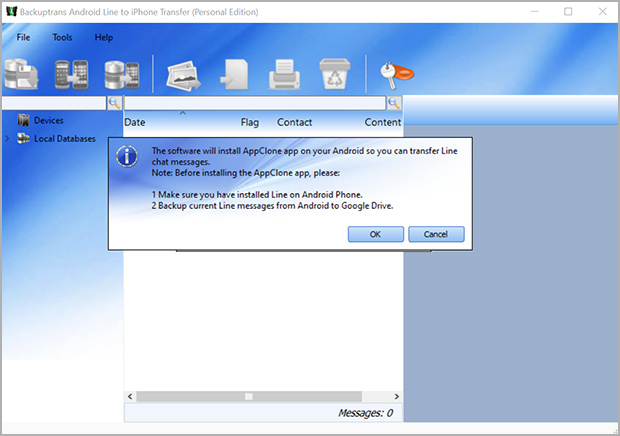
Step 3a: Run the AppClone/Parallel Space app on Android and add LINE to Parallel Space
After installing the AppClone app, you need to run it on your Android device, and go to Settings > Speed Mode and disable the Speed Mode first. After turning off the Speed Mode, go to home menu, tap "Add App" and select the LINE messenger app to add it to the Parallel Space.
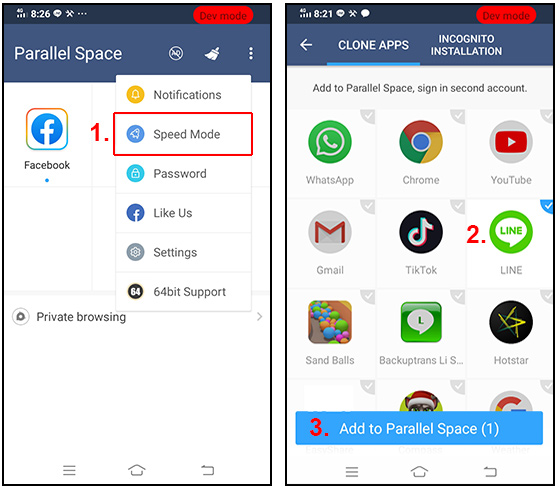
Step 3b: Run the LINE app using AppClone and restore the chats from Google Drive
Now you need to run the LINE messenger app using the AppClone app and log in to your LINE account again. After that, go to the Settings > Chats > Back up and restore chat history and tap on "Restore" to restore the chats you backed-up earlier from the Google Drive.
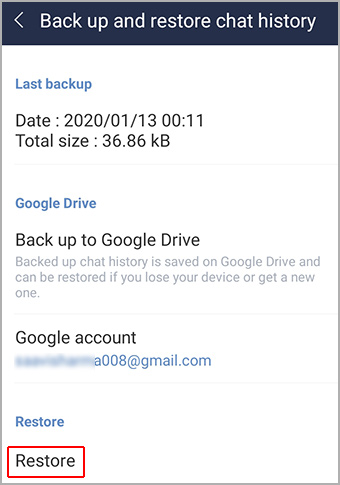
Important note: If AppClone app doesn't respond or get stuck on "Checking Info" while restoring the chats that you backed-up to Google Drive, please follow these 2 steps:
a. Force close AppClone along with the "AppClone ARM 64 Support." In order to force close an app, you need to go to Settings > Apps > Select the desired app from the list and tap on "Force stop" button.
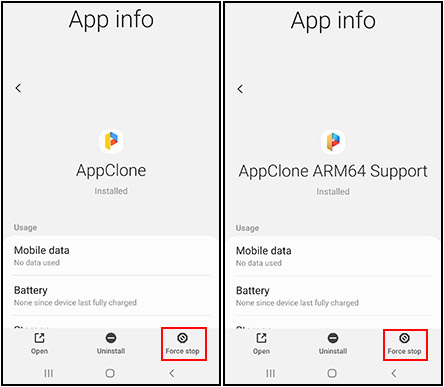
b. Run "Gmail" or "Google Chrome" app using the AppClone app. You'll be asked to add your Google Account during the setup. You need to add the Google/Google Drive account where you backed-up your LINE chats in the step 1. After addding the Google account, run the LINE app again inside the AppClone and try restoring chats from the Google Drive.
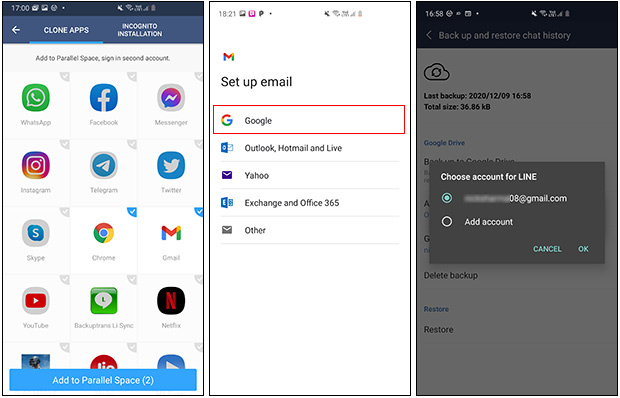
Step 4: Transfer LINE chats from Android to local database of the program
After restoring your LINE chats from the Google Drive, click the "OK" button. The software will load all your LINE chats to its user interface. Finally, right click on your Android device and choose "Backup Messages" option to backup all the LINE chats and media to the local database of this program.
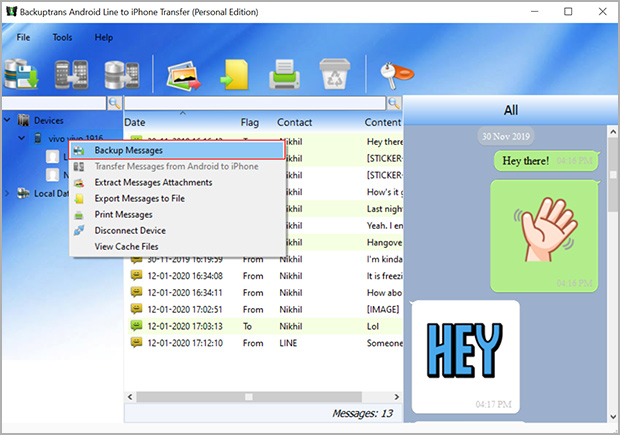
Step 5: Download the Line app on iPhone and login to your account
Now you need to download the Line app on your iPhone and login to your account you were using on your Android device. After setting up the Line app on your iPhone, connect your iPhone to your computer via USB cable. The app will detect your iPhone and show it on its interface.
Note: Before connecting your iPhone to your computer, make sure you have iTunes installed on your computer and both iCloud Backup and Find my iPhone disabled on your iPhone. You can re-enable these features after transferring LINE chats to your iPhone.

Step 6: Transfer Line chats from app's database to your iPhone
Finally, right-click on the database you've created in the step 4 and choose "Transfer Messages from Database to iPhone" option to transfer all the line chats to your iPhone.

Note: If the software prompts you to disable the passcode on your iPhone, please do so by going to Settings > Touch ID & Passcode. Otherwise, software might not able to transfer all the chat history to your iPhone. You can set the passcode again after the transferring all the LINE chats to your iPhone.