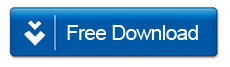How to Transfer eBooks (PDFs and ePubs) from Computer to iPad or iPhone
By: Johanna Parker
Posted In: iPhone Tutorials & Tips
The only name safe from brand saturation is “Apple.” More than 51% of the population of the United States of America owns atleast one Apple product, was according to the analysis of all economic surveys conducted by CNBC. With this, none can deny the hot-selling abilities of Apple products, especially the iPad and iPhone. What to say about digital books; the domain of eBooks has received the heartiest welcome from students, readers, Internet marketers and so on. This really is a tech savvy world. The fad of eBooks took off extremely well and it has become more of a necessity today. The benefits eBooks offer over the traditional printed books are innumerable, encouraging the high demands for eBook libraries.
How about combining eBook reading with iPads and iPhones? Certainly, a great idea. Why not transfer eBooks from Computer to your iPad or iPhone for better and easy readability. For those who attempted this, whose reading binges were garbled because of the high priced eBooks in the iBook Store, can relax with an easy way of transferring the eBooks free of digital restrictions management and eBooks in .pdf format. Even though the quickest way to transfer an eBook to an iPad or iPhone is by sending an email from a desktop, one cannot fail to observe the necessitation of applicationsto encourage reading eBooks through your iPhone or iPad irrespective of the file extension. So, for those who are searching an exclusive and fool-proof answer to three essential questions:
1. How to transfer eBooks from computer to iPad
- 2. How to transfer eBooks from computer to iPhone
- 3. Transfer eBooks from PC to iPad,
You have come to the right place. Apparently, there are two ways, either by using iTunes or without using iTunes. Both ways are discussed in a very clear manner to help users.
Solution 1: Transfer eBooks from a computer to iPhone or iPod without iTunes
In this method, we are going to use a program called iPad to Computer transfer to transfer books from computer to iPad/iPhone. This application empowers fast transferring, ripping, and managing abilities of the users. You can download it free from here:
Step 1: Launch the Program and Connect Your iPad/iPhone to Your Computer
First of all you need to launch the program and connect your iPad/iPhone to your PC via USB cable. Once the connection is established, the information, files and folders are listed in the left panel of the GUI by iPad to Computer Transfer.
Note: Make sure you are connected to internet, otherwise program will not work properly.

Step 2: Select the eBooks (PDFs or ePubs) from Your Computer and Transfer to Your iPad/iPhone
The user can clearly observe the Books folder under the listed folders of the connected iPad/iPhone in the left panel of the interface. In the menu bar, click on the file menu and click on ‘Add Files to Device.’ The add files sub-menu helps the user choose the eBooks or the files to add into the iPhone or iPad. With the dialog box, the user selects the eBooks, and then clicks the ‘open’ button. With great bits/sec speed offered, the chosen files will be transferred to the iPhone Library. The chosen file is a global term, which includes texts, images, eBooks (ePub and PDF format), audio and video.

Solution 2: Transfer eBooks from a computer to iPad or iPhone with iTunes
The first step to transfer eBooks from a computer to iPad, the user must make use of the latest version of iTunes. Once the installation procedure is complete, click on the iTunes icon on the desktop to launch the application. The iTunes library can be launched by tapping over the icon on the touch screen, or a double click on a normal PC. Now let's learn how to transfer books from computer to iPad/iPhone using iTunes:

Step 1:
Click on the File Menu in the menu bar of the iTunes library interface. Choose the sub-menu, add files to the library. Once the sub-menu is clicked, a file selection browser will open.
Step 2:
The next step is to choose the eBook the user wants to transfer. The best part is that the user can select more than one file or eBook for transfer to the iPad or iPhone; once files are selected, click on the ‘choose’ button.
Step 3:
In the right panel of the iTunes library interface, select the books menu. After clicking on the books menu, the user will notice that the selected eBooks are added and listed to the iTunes library.
Step 4:
The next step is the synchronization phase, where in the iPad or or iPhone is synchronized with the iTunes library. The user may now connect the Apple device to the PC or Mac using a USB cable.
Step 5:
Once the connection is established, the user may notice iTunes on the device list. Then the user may click on the books tab from the item list and then check the ‘sync’ book checkbox.
Step 6:
If the user wants to synchronize all the eBooks chosen from the PC, and he can select the entire books radio button and then finally click the ‘sync’ button; if he wants to synchronize a few books, he may click the selected books radio buttons and choose the necessary books, and then click the sync button.
Step 7:
To confirm your transfer success, open iBook on the Apple device. The user can view all the eBooks transferred to the iPad or iPod by clicking the PDF or Books button.
Some Tips:
- You will need the iBook app to read eBooks on your iPad or iPhone. If you do not have iBooks on your iPad you can download it free from the App Store.
- Although, the iBook app supports both PDF and ePub, reading PDF on iPad or iPhone is not so convenient. The ePub files propose ease of reading with reflow-able content. Owing to the smaller screen size of the iPhone as compared to iPad, ePub is the standard eBook format. The users can very easily convert .pdf files to the desired ePub format using free and cross-platform eBook management tool called Calibre.
- It is always advisable to keep your iTunes updated with the latest versions. Having thelatest version means better harvesting of its benefits.