How to Restore WhatsApp Messages and Media from Google Drive to iPhone
By: Johanna Parker
Posted In: iPhone Tips & Tutorials
If you have recently made a switch from an Android phone to an iPhone, you will want to transfer your WhatsApp chat history over – but that can get a little complicated, because you will not just be moving it from one phone to another, but from one operating system to another. When trying to transfer the data from Android to iOS, there is not one simple way of doing it. It is not possible to restore your WhatsApp chats from a Google Drive backup to your iPhone, because iOS devices do not connect to the Google Drive. Restoring WhatsApp chats from Google Drive is only possible with the phones that are running on Android operating systems.
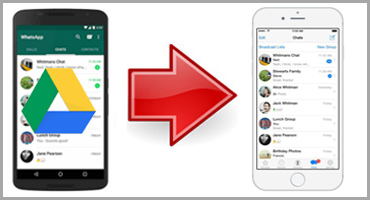
On the other hand, it is possible to restore your WhatsApp chats from the iCloud to your iPhone, but again that is not very helpful either. That is the way that the two companies have built their phones, and they have purposefully made them so that they do not talk to each other. But that does not mean that you cannot transfer your WhatsApp messages – and media files – from your old Android phone to your new iPhone! There is a tool called Android WhatsApp to iPhone Transfer, and it will transfer your chat history from Android to iPhone easily. To get started, download the app as per the operating system that your computer is running.
|
First things first – Before you decide to run the software on your computer, you will need to check that you have iTunes 11.0 running – or above. You will also need to ensure that your old Android device have USB debugging enabled. Also make sure that WhatsApp app is installed on your Android and you can see your chats.
Step 1: Launch the program on your computer and connect your Android to your computer
Now, install the software on your computer. When it is ready, launch the program and connect up your old Android phone using the USB cable. If you see a message appear on the screen of your Android phone, choose the option ‘Back up my data’ making sure that you do not put in your password! You can then click on ‘OK’ on the computer. When the backup is complete, the computer will read all of your messages and display them on your computer screen.

Special Note: This tool requires installing a modified WhatsApp messenger app on your Android device in order to read your WhatsApp conversations. After installing that modified WhatsApp messenger app, you need to launch it on your Android, verify your phone number and restore your WhatsApp chats from the backup. There are chances that WhatsApp might ban you temporarily after you restore your chats and launch the modified WhatsApp messenger app on your phone. But if you have successfully restored the chats, software will still detect your Android without any issues and load your chats on its interface.

Step 2. Transfer WhatsApp messages from the Google Drive/Android to your computer
Right-click on the Android listed in the Devices list (the one that you want to transfer the WhatsApp chats from) and click "Backup Messages" button to backup all the WhatsApp chats along with the media content to local drive of your computer.

Step 3: Install WhatsApp on your iPhone and connect it to your computer
Now lets install the WhatsApp app on your iPhone and verify your phone number. If you have only single SIM card then you can remove the SIM from your Android device and insert it on your iPhone in order to verify your phone number. After installing the WhatsApp app on your iPhone and verifying your phone number, you can connect your iPhone to your computer via its USB cable.

Step 4: Transfer WhatsApp messages to your iPhone
Right-click on the database and then click on ‘Transfer Messages from Database to Computer’ on the top tool bar. You can also find this option under the File menu. If you just want to be able to transfer WhatsApp chats from one particular person, then you should right-clck on that name under the database and click on ‘Transfer Messages from Database to Computer’ button.
.

Step 5: Select your iPhone in the devices list
You have the WhatsApp chats that you want to transfer ready, so now you need to tell the program where you want them to be sent. Choose the iPhone in the Devices list

The transfer of WhatsApp chats from your old Android phone to your new iPhone will now start. Depending on the number of messages that you are transferring, this could take a few minutes, so make sure that you are patient, and do not disconnect your iPhone from your computer until the transfer is complete



