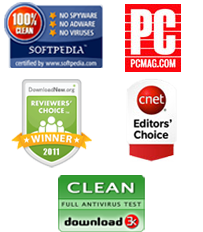MobileGo/TunesGo iOS Manager Guide
TunesGo (formerly known as MobileGo) is an iOS file management tool that can transfer data between iPhone/iPad/iPod Touch and computer. You can also use it to transfer data between two iOS devices. This tutorial will certainly help you understand and put into practice the following:
(a). File transfer between computer/iTunes and Apple Devices
(b). File Transfer between different Apple devices
(e). Export or Import Photos and Create Albums
|
|
(a). How to Transfer Videos, Music, Playlists, etc to iTunes and PC/Mac
- Connect your device or devices through a Universal Serial Bus or USB cable to your computer. Then, start the program window. It is possible to export all forms of media on your iPhone, iPod or iPad to the iTunes library. Simply click on the "To iTunes" in the main window. This will assist you in exporting music, videos, Podcasts, and audio books to iTunes in just one click. In transferring music to the PC, all you have to do is "Export Music to Folder".


The other way transfer any media to iTunes or PC/Mac in the media management window. Click the files that you want to export. Click on the export button which can be found on the menu bar. You may also export media files directly to your iTunes library, PC as well as your other Apple Devices.

(b). File Transfer between Apple/iOS Devices
-
MobileGo allows you to copy media, contacts and images from one Apple device to the other without the iTunes. You just have to click "Media" in the left column and click "Music" to access music window in case you prefer to transfer music from one Apple device to another. The last step is to click the triangle below "Export to" to begin the transfer process.

-
Again, link up your device or devices through a Universal Serial Bus or USB cable. After that, start the program window.
- (i). Importing Media Files from PC/Mac:
Click on media located in the left-hand column to import music, videos, television programs, videos, audio books, podcasts, iTunes U, and audio books. The next step is touch on the triangle under the "Add" button. In short, "Add File" or "Add Folder". This will raise the Windows file browser. Here you can pick out the files that you want to bring in from your computer.

(ii). Conversion of Video and Audio to an iOS Format (Optimized):
The program will start off whether you want to choose to ignore the immediate and fast conversion of the file to an iOS optimized format. This is the easiest way to choose video or music files to import. Remember that this is highly recommended in most circumstances. Extracting MP3 from video files is also possible when you put in videos to your music playing list.

(d). Manage Your iOS Device Contacts
-
Hook up your gadget using the USB cable and start the program window.
- (i). Import and Export Contacts:
Click on contacts in the left column. Contacts are displayed in your contacts category one by one on your iOS device. Select a particular account like such as iDevice contacts. Go to the contact panel and choose your preferred contacts. Click the button labeled as "Import and Export." Look for the matching action from your drop-down list. This is where you can import or export contacts. These can come from the vCard, Outlook Express, Windows Address Book and Live Mail as well as the different versions of Outlook (2003-2007-2010-2013). Export contacts straight to your other devices by hooking up more than one device to MobileGo iOS Manager.

(ii). Add a New Contact to Your Apple Device via PC/Mac:
All you have to do is click "New". This will open the "Add new contact" window. Thus, you can edit names, email addresses and phone numbers. The other option is "Add Folder" to add websites, dates and addresses.

(e). Export/Import Photos and Create New Albums
-
Hook up your gadget using the USB cable and start the program window.
- (i). Transfer Photos from Your iOS Device to a Computer or to Other iOS Devices:
You can now export images using the MobileGo iOS Manager. Click "Photos" button located in the left column of programs interface to open an album on your iOS device. Decide on the photos you want to export from said album. Afterwards, click the triangle below the "Export" icon to select and transfer photos to your PC or other Apple devices.

(ii). Create New Albums and Add Images:
You can also use this program to create albums to add your desired photos inside. Click the right portion of the mouse and proceed to Photos at the left column. This is needed to create a new album. Click "Add" to get photos from the desktop.