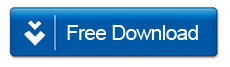How to Transfer or Copy iPhone Messages to Mac
By: Johanna Parker
Posted In: iPhone Tutorials & Tips
Being able to always look back on those amazing conversations, that funny joke, or that heartfelt sentiment that a love one sent you at any time is really important to a lot of people. It is why smartphone companies long ago made it possible for a device to have almost unlimited SMS text message memory, so that you do not have to delete messages when you run out of room. However, for many people they run through phones quite quickly, or change things over when they get a new work phone, or want to upgrade when the latest device comes out. So how can you back up those precious text messages, somewhere they will always be retrievable. iTunes only lets you transfer multimedia files to your Mac, then how to copy iPhone messages to Mac? Well no worries, as you can use this third-party iPhone Messages Transfer Software called iPhone SMS to Mac Transfer to easily copy iPhone SMS to Mac.

Please refer to following step-by-step procedure on how to copy your iPhone messages to Mac for backup using iPhone SMS to Mac Transfer Tool. Download iPhone SMS to Mac Transfer absolutely free:
Step 1: Install and launch the program
First of all you need to download and install iPhone to Mac transfer, and then run it on your Mac. Now connect the iPhone using USB cable; the software will automatically display your iPhone text messages as shown in the following picture:

Step 2a: To transfer all text messages from your iPhone to your Mac
Now you will need to click on the "Copy" button and as shown in the picture you will get a small pop-up window saying "Select backup type..." Here, you can select '.tfst' or '.txt' format and click "Start Copy" button to transfer or backup all your iPhone text messages to your Mac.

Step 2b: To transfer a particular text conversation or messages received from specific contact
Click on the contact's name or phone number, click "Copy" button, and then select the tfst, txt or PDF format from the backup type list. Now click "Next" button and select the messages you want to copy from iPhone to Mac. At the end, just click the "Start Copy" button. Based on your selection, your messages will be immediately copied to your Mac desktop in a PDF, Text, or TFST format. Sounds easy, right?

Note: You can also use this program to copy iMessages to your Mac along with all the attachments such as pictures and videos.