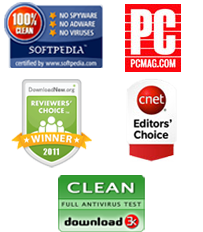How to Transfer Media Files (Music, Photos, Videos) Between iPhone and iPad
By: Johanna Parker
Posted In: iPhone Tips & Tutorials
Hands up who currently owns two different iOS devices. That is probably most of us, when you think about it – so many people have a smartphone as well as a tablet, because they do very different things. Apple devices such as iPhones and iPads are very often owned at the same time, because they both interact with each other so well; but the difficulty is that sometimes it is easy to get confused about exactly where your files have been saved. This is because as we have so many different devices, we can often find that some of the music, photos, or videos that we love are on a different device somewhere else.
There will often be occasions when you want to transfer a video file or a photo from your iPhone to your iPad because you want to enjoy it on a bigger screen. Other times, you can accidentally delete something on one device, and you desperately hope that you have another copy saved on your second device. Another more upsetting situation that you could find yourself in is that you accidentally break one of your devices completely, or even worse, it is stolen from you. If you do not have copies of those photos, videos, and music files on another device then they will be completely lost forever. That is why we have put together this tutorial on how to transfer media files – no matter what they are – between your iPhone and your iPad. This way, you can prevent that loss of files no matter what happens.
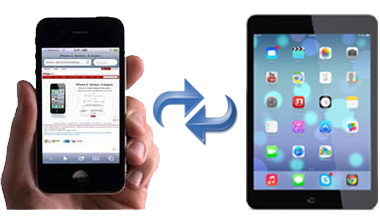
There are two methods that you can use for this, so it really depends on what you feel more comfortable with. Just follow these simple steps, and you’ll find that you’ll be able to transfer music, videos, and photographs from one iOS device over to another in no time:
Method 1: Use TunesGo to Transfer Media Between iPhone and iPad
You can use a program called TunesGo iOS Manager to transfer photos, music, and videos from your iPhone to iPad or from your iPad to iPhone with the ease. First of all, you need to download and install this software on your PC or Mac. Now run this program on your computer and follow the steps below to get strarted:
|
|
a) Transfer photos between iPad and iPhone
-
To transfer photographs from one device to another, make sure that both your iPhone and your iPad are connected to your laptop or computer via USB cable. You should be able to see a "Photos" tab on the left hand side of the program window underneath your device that already has the photographs that you want to copy across in its memory. One left click on it should open up to show all the photos that you have, and then you can click on "Export to". You will be able to decide where you want to export the photographs to – make sure that you choose your other device. Once you have told the computer to do it, it will start to move the photographs over – and you’re done!

b) Transfer music from iPad to iPhone or vice versa
- To copy music files from your iPhone to iPad, first click the “Media” tab under your iPad. Now you will need to select the “Music” option, and then select the songs that you want to transfer to your iPhone. You may decide to do all of them at once, you may want to do a couple of albums, and you may only want to move certain specific songs. When you are happy with your selection, click on "Export to". Again, you will have the option to choose where you export to, and you should choose your other device. The transfer tool will start running, and soon you should see your music has been moved. Similarly, you can also copy music from your iPhone to your iPad.

c) Transfer videos/movies between iPad and iPhone
-
For videos, you will need to make sure that you have clicked on the correct device, where the videos are already stored. When you then click on "Movies", you should be able to see all of the videos on that device. Choose the videos that you want to move over, and when you are sure that you have finished making your selection, then click on "Export to". Choose the device where you want to move the videos to, and then start the transferring process. After a little bit of time – be patient, especially if you are transferring a large number of videos or some very long ones – the transfer will be complete!

Method 2: Use AirDrop to Transfer Photos and Videos Between iPhone and iPad
-
AirDrop can be a simple and quick way to transfer photos and videos between iOS devices. If you want to share files between iOS devices using AirDrop, both devices must be running iOS 7 or later.

1. How to enable AirDrop on your iOS device
Step 1:
Swipe your finger from the bottom of your iPhone or iPad screen up, and the Control Center should open up.
Step 2:
You will need to make sure that your Bluetooth and your Wi-Fi are both running, so activate them by tapping their icons if they are not already switched on.
Step 3:
Then you should tap on AirDrop, and chose either Contacts Only or Everyone. If you choose Contacts Only, you will need to make sure that you are logged into iCloud.
2. How to transfer files between two iOS devices using AirDrop
Step 1:
Now you will need to open up the device from which you want to send the data, whether it be a photo, video, or music track. Open up the Photos app, and then select the photograph that you want to send by tapping it.
Step 2:
In the bottom left corner of your screen you should be able to see the sharing icon, which you should tap. If you don’t already have AirDrop open, you can now. Then just simply choose the Apple device where you want to send the file, and then click "Accept" on that device to start the transfer.