How to Transfer Line Messages from Android to iPhone like a Pro
By: Johanna Parker
Posted In: iPhone Tips & Tutorials
Updated on: January 21, 2023
The world of instant messaging apps has grown tremendously, clocking over a hundred apps today. However, one app that has managed to be an absolute convenience for over 200 million individuals, regularly and seamlessly connecting them is LINE. Developed in 2011, LINE allows free exchange of audio, text and video messages and even allows its users to make free voice and video calls! Much of the reason for the rapid increase in the number of people adopting this messaging and video calling app is the fact that it’s safe. All messages are encrypted, which is a huge benefit for its multitudes of its users. Also, it is freely available for Android, iOS, Windows phone and few other platforms.
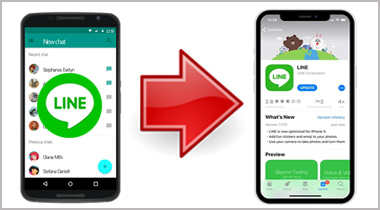
But things get a bit complicated when you switch from Android to iOS. After making the grand switch from being an Android user to joining the ‘elites’ that use Apple’s iPhone devices, there is a good chance that you’ll lose all your old LINE chats. You can transfer your contacts, photos, text messages and other files from Android to iPhone with the help of ‘Move to iOS’ app, but it can’t help you transfer your Line chats from an Android to an iPhone.
So in this comprehensive step-by-step tutorial, we will walk you through the process of transferring Line chats from Android to iPhone. Yes – you will transfer your LINE chat messages, photos, audios, videos and all attachments and view everything right from your iPhone. All this is made possible by a desktop app called Android Line to iPhone Transfer - a smart and intuitive program that you can download on your Windows PC or Mac.
Part 1: Official free way to transfer LINE from Android to iPhone (transfers only 14 days of chats)
Part 2: Transfer entire LINE chat history (not just 14 days) from Android to iPhone
Part 3: If You're Running Android 6.0 Marshmallow or Older Android Version on Your Android
|
Part 1: Free & official way to transfer LINE messages from Android to iPhone
Finally, LINE has introduced a new feature, "easy transfer QR code," allowing users to transfer LINE chat history from Android to iPhone and vice versa for free. It works, but it only allows you to transfer only last 14 days of chats from Android to iPhone. If you are looking to transfer all your messages (not just last two weeks of messages), then skip this one and refer to the method number 2.
If you are okay with transferring 14 days worth of chats, then please follow these steps:
Step 1: Open the LINE app on your iPhone and tap "Log in" option
After installing the LINE app on your iPhone, open it on your iPhone and tap on "Log in" option. After doing that, tap "Log in with QR code" option.
Note: You will need to allow the LINE app to access your camera app and photos on your iPhone.

Step 2: Scan the QR code displaying on your old Android device
Now, you will need to open the LINE app on your Android and go to Settings > Easy transfer QR code. You will see a QR code that needs to be scanned with your iPhone. When you scan the QR code, you'll get a pop-up on your Android saying "Did you just scan this QR code?" Just check the "Yes, I scanned the QR code myself" checkbox and tap Continue. If you have setup a pin to lock your Android device, then you will need to enter that PIN on your Android to identify yourself.

Step 3: Tap "Log in" on your iPhone and restore chats
You now need to tap "Log in" on your iPhone and you'll be logged-in to your old LINE account that you were using on your Android device. Finally, tap on "Continue" and your last 14 days of chat will be restored to your iPhone.

So, this is how you can transfer your LINE messages from Android to your iPhone for free with the help of the official method. You can always follow this page from the official LINE website to get more details about this official method. Now, let's move to the method no. 2.
Part 2: If you want to transfer entire chat history from Android to iPhone
If you want to transfer entire LINE chat history from Android to iPhone instead of just 14 days of chats, then you can do that with specialized Android LINE to iPhone Transfer tool. This method works with all the Android devices running Android 6 to Android 13 and iOS devices running iOS 10 to iOS 16. This is how the whole process works.
Step 1: Install iTransfer for Line on your computer
You'll be needing a computer app called iTransfer for LINE which you can download by clicking the button below:
|
Step 2: Enable USB Debugging mode on Android and backup LINE chats to Google Drive
a. First of all, you will need to enable the USB-Debugging mode on your Android device by going to Settings > Developer Options. If you cannot see the Developer Option menu on your Android device, then you need to unhide it first by going to Settings > About device > Software information and tapping on the "Build number" 7 times

b. Make sure you logged-in to the LINE account on your Android. It is also suggested that backup your chats to Google Drive by going to Settings > Chats > Back up and restore chat history > Back up to Google Drive.

Step 2: Run 'iTransfer for LINE' and connect Android to your computer
Now you will need to launch the iTransfer for LINE software on your computer and select the second option that is "Backup LINE data from Android and iOS." Next, connect your Android device to your computer via USB cable and hit the start button.

Step 3: Backup Android LINE data on your computer
Now, we will transfer all the LINE data (chats, media files, stickers, etc.) from Android to your computer. To do that, you need to follow these steps:
a. You need to scan the QR code displaying on the software interface using your Android device. To do that, you will need to open the LINE app on your Android and go to Settings > Profile > QR Code. You may also scan this QR code directly using your phone's camera. After scanning the QR code, login to your LINE account on your computer.

b. We will now download the LINE chats from the Google Drive backup and for that we will need to login to the Google drive/Google account where the LINE chats got backed-up. Software will start downloading the LINE data from your Google Drive to your computer as soon as you login to your Google account.

C. Within a few minutes software will download/transfer the LINE data from Google Drive to your computer. Click the "Done" button and move to the next step.

Step 4: Download the Line app on iPhone and login to your account
Now you need to download the Line app on your iPhone and login to your account you were using on your Android device. Please do not use the QR code option while you log in to your LINE account on iPhone.
Note: Before connecting your iPhone to your computer, make sure you have iTunes installed on your computer and "Find my iPhone" disabled on your iPhone. You can re-enable this feature after transferring LINE chats to your iPhone.

Step 5: Select "Restore LINE data from backup to iOS" mode
We're now ready to transfer LINE data from the local database to iPhone and to do that you need to select the 3rd mode of this app and click the "Restore" button.

Step 6: Connect iPhone to computer and transfer Line chats from app's database to iPhone
Finally, connect the iPhone to your computer with the cable and click "Start" button to transfer all the Android Line chats to your iPhone.

If you wish, you can also keep the LINE chats you already have on your iPhone while transferring LINE data from Android to your iPhone. That's all you need to do and everything will be transferred securely to your iPhone.

Part 2: If You're using a device running Android 6.0 Marshmallow or older
If your Android device has Android Marshmallow 6.0 or older Android version, then you can follow these steps to transfer Line chats from Android to your iPhone:
Step 1: Install and launch the app on your PC or Mac
First of all, you need to install the app on your PC or Mac. Right before you run your already installed software, please be sure to check if you have iTunes 12.1 or above installed on your computer. Also, make sure the Android device has its USB Debugging feature enabled.

Step 2: Connect your Android to your computer and backup your line chats
Now connect your Android device to your computer and backup all line chats by clicking “Backup Messages” button. You should be now able to view Line chats from the program on your laptop or desktop computer.

Step 3: Connect iPhone to your computer and transfer Line chats to your iPhone
Now it’s time to connect your iPhone to your computer via USB cable. After that, right-click on the database that you’ve created in the step 2 and click “Transfer Messages from Database to iPhone" button to transfer all the Line chats from the database to your iPhone.
Transferring Line messages with a single contact is quite simple too. Just right-click on your desired contact name under the database and click “Transfer Messages with this Contact to iPhone” button.



