How to Transfer Line Conversations from iPhone to Android
By: Johanna Parker
Posted In: iPhone Tips & Tutorials
Last Updated On: January 15, 2022
As better and better Android phones are developed, from the Samsung Galaxy series to the powerful new devices made by Huawei, more and more consumers find themselves switching from the iOS Apple devices to the many different types of devices powered by the Android OS. However, one of the major complications of doing so is transferring one’s iOS data to one’s new Android device. Contacts can be transferred more easily between iOS and Android, and some apps, like Samsung Smart Switch, can be used to transfer text messages, music, media content, etc., between phones. Unfortunately, even though some Apple and Android apps may be identical, much app-specific data has become increasingly difficult to transfer – one example of which would be messages in the LINE messenger app. No matter what you’ve been using your LINE app for, chances are that you’d quite like your past chats to be available for viewing after you’ve changed operating systems. But currently, there is no way to transfer Line chats from an iPhone to an Android device. So navigating this process on your own can be difficult and confusing.
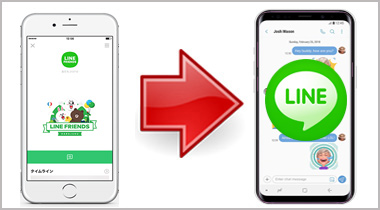
Lucky for you, we’ve developed a step by step guide to ensure that you’ll be able to read all your old LINE messages on your new Android phone. The iPhone Line to Android Migrator software has been made to make the difficult process of data switching as easy as possible. In 5 steps, all your old iOS LINE messages will be on your new Android device, and you’ll be ready to chat on the go again.
|
Step 1a: Run LINE Transfer app and select backup LINE data mode
First of all, you will need to run LINE Transfer tool on your computer and then click on "Backup LINE data from Android and iOS devices" option.

Step 1b: Connect iPhone to computer and backup LINE chats to local database
Now, connect the phone you’re transferring from (the iOS device) to the software using a USB connection. Make sure you still have LINE app on your iPhone with verified phone number. The software will automatically detect the phone and display it on the screen. After that, click on the "Start" button. This option will automatically copy LINE messages from your iPhone and save it onto its local database. These messages will be kept safe in a secured local database. This is important, because it means your personal messages won’t be floating around on the internet.
Tip: If the software does not detect the iPhone that you are connecting via USB cable, please backup your iPhone to your computer with the iTunes software and try again.


Step 2: Turn on the USB Debugging feature on your Android
Before connecting the Android device to your computer, it is important that you enable the USB Debugging mode on your Android device by going to Settings > Developer Options.

If the 'Developer Options' menu is not visible on your phone, please go to Settings > About Phone > Software Information and tap the 'Build Number' 7 times to unhide it.
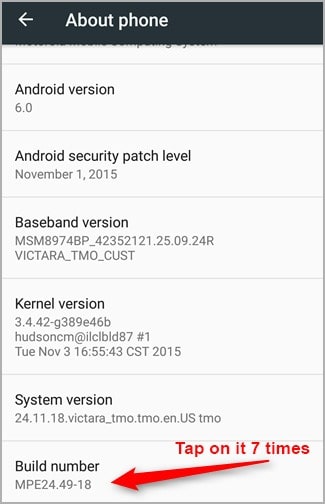
Step 3: Log in to your LINE account on your Android and select "Restore LINE Data" mode
Make sure you have LINE app on your Android and logged-in to your account that you were using on your iPhone. If you have single SIM card then its time to remove it from your iPhone and insert it on your Android. After logging in to your LINE account, choose "Restore LINE Data from backup to Android devices" mode on the program's interface. Finally, select the local database where your messages have been stored, and click the "Restore" button.
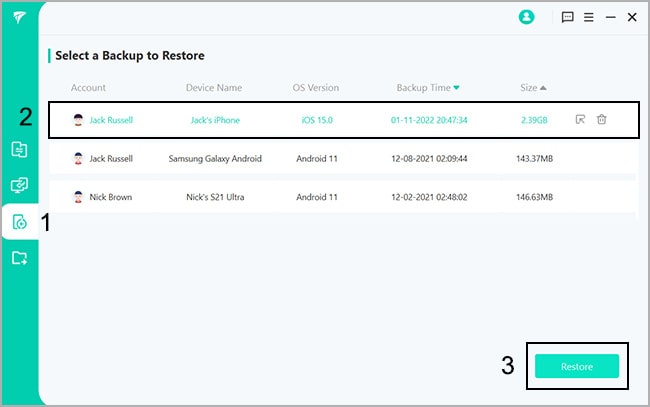
Step 4: Connect Android to your computer and start restoring LINE chats from the database
Now, you will need to connect your Android to your computer with the USB cable and press the "Start" button to start the process of transferring LINE chats from the backup to your Android.

After clicking the "Start" button, you will need to perform the following actions:
a: Install the older LINE version on the Android
Tool will install an older version of LINE app on your Android, you just need to click the "OK" button. During the install your phone might reboot. Do not disonnect the device from your computer.

b: Restore LINE data on Android
You will get a pop-up on your Android device asking you to restore your LINE data. You will need to tap "Restore my Data" on your Android and then click the "Done" button on the software.


Step 5: Download/Update the LINE app on your Android and login to your LINE account
In the end, you will need to go to Play Store and download the latest version of LINE app on your Android by clicking the "Update/Install" button. Login to your LINE account on your Android again by verifying your phone number. Please do no restore any chats from the backup.

After logging in to your LINE account on Android, you will be able to see all your local LINE messages with media on your Android device.

Final Note: There you have it: In minutes you can restore all of your LINE chats onto your Android device. The process is bit time consuming. However, what’s a little manual labour to restore all of your important chats? Happy transferring!

Troubleshooting: What to Do If Program Doesn't Detect Android or iPhone?
In case this tool is not detecting your iPhone or Android, then please follow these simple steps:
a. For iPhone Users: If the software does not detect the iPhone that you are connecting via USB cable, please backup your iPhone to your computer with the iTunes software (or finder on Mac) and try again.

b. For Android Users: Make sure that USB debugging option is enabled under the developer options menu and your device is connected as storage. You can do that by selecting "Use USB for Transferring Files" option.

After following these two steps, launch the program again and connect your device to your computer via USB cable.



