4 Easy Ways to Spoof GPS Location on an iPhone (With & Without the Jailbreak)
By: Johanna Parker
Posted In: iPhone Tips & Tutorials
Updated On: December 09, 2024
While the 'Share My Location' or 'Find My' app on iPhone is an option that many might prefer to use when travelling alone or at odd hours, it might not be everyone’s favourite, for various reasons.
There are many situations for which one might need to spoof GPS location on their iPhone and fake their whereabouts. For instance, you could be using a dating app and are not really comfortable in sharing your real location with the other person or you are bailing out on your friends on a night out and want to show them that you are stuck at home or the most common one – you have lied to your parents about going to a friend’s place for studying when in reality you are out partying. We have all done that.
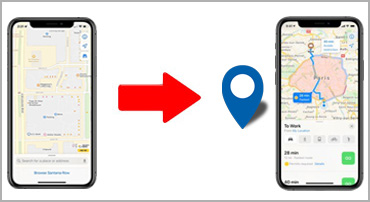
Other reasons for spoofing your GPS location may include playing a location based game such as Pokemon Go. Why would you want to go an extra mile to get hold of a different type of Pokemon when you can easily trick your iPhone by changing the location and making it believe that you are already there? Try it!
The truth is all of us have done it at some part in our life or might need to in the future. You never know what surprises await you. Just be mindful of the purpose of spoofing your GPS location so that you do not get into any kind of uncalled for trouble later. Here are the four ways to help you fake your GPS location on an iPhone with or even without a jailbreaking your iOS device:
Option 1: Spoof GPS Location on iPhone with a Computer App (No Jailbreak Required)
Option 2: Fake GPS Location on iPhone with an App Available on Cydia App Store (Jailbreak Required)
Option 3: Spoof iPhone GPS Location by Modifying the ".Plist" (Only Works on Older iOS Devices)
Option 4: Spoof Location on iPhone by Using a VPN App Available on the App Store
Method 1: Use a computer app to spoof GPS location on your iPhone
If you are looking to spoof your GPS location without using apps that are only available on the jailbroken devices, then you need to install an iOS location changer app on your computer (Windows or Mac). This will help you fake your location (both one-time and real-time) on apps like iMessages, Find My, WhatsApp, Facebook, Instagram, Snapchat and more.
You can disconnect your iPhone from the computer after entering the fake location on the software. Your iPhone will continue to use the fake location until you restart it. Here's how it works:
|
Step 1: Launch the iOS location changer app on your computer
To be able to make use of the application, you need to first install this application on your PC and launch it after the installation.

Step 2: Connect your iPhone to the computer using the USB-C to lightning cable
When you have successfully launched the app on your computer, the next step is to connect your iPhone to the computer so that it can sync with it. All you have to do is connect it through your USB cable or charging wire and wait for the program to detect it.

Next you will need to select the location spoofing mode. Mainly there are two modes - Gaming Mode and Universal mode. If you want to spoof location on the apps like FindMy, Snapchat, Life360, WhatsApp, iMessages, etc., then you should choose Universal mode. On the other hand, if you play games like Pokémon Go, Monster Hunter, then Game mode should be your choice.

Step 3: Select the mode to change your GPS location on iPhone
As soon as your iPhone appears on your computer, you just need to select the appropriate location changer mode to begin the process of modifying the GPS location on your iOS device. Here are the 3 different modes that you can choose as per your requirement:
A. The Default Teleport Mode: In this mode, you would be required to put in a location of your choice that you would want others to see when you share your location with them. If you put 'Miami' in the tab, click "Move" and you would be in Miami before you know it.

B. The Two-Spot Movement Mode: This mode lets you simulate GPS movement along a route between two points. By default, the starting point would be your actual location, then you can enter up to two stops/destinations in the search bar. After selecting the two stops, you can set up number of moves and also adjust the speed by dragging the bar.

C. The multi-spot movement mode: If you want a more complex route with multiple spots, you can choose the ‘Multi-Spot Movement’ from the home screen (the second one) and hit the ‘Enter’ button. With this mode, you can select more than one location on the map. It also lets you select number of round trips and also adjust the speed by dragging the speed bar.

Step 4: Click the "Move" button to begin location spoofing on your iPhone
After doing all the adjustments in the location changer mode, you can hit the "Move" button. Your iPhone's GPS location will be changed to the location entered in the program.

In order to verify that you have successfully changed the current GPS location on your iOS device, you can open the Google or Apple Maps on your iPhone and check it yourself. You have to restart your iPhone to get back the real location on your iPhone.

Method 2: Spoof GPS Location on iPhone with a Cydia App
Most of the GPS location spoofing applications will require you to have a jailbreak iOS device. For this reason, you will have to modify (jailbreak) your iPhone before you use some Cydia apps to fake your location. We may remind you will lose your phone’s warranty if you jailbreak your device. Jailbreak may also cause potential bricking issues.
If you are okay with the risks associated with the jailbreak, you can follow this step-by-step guide to jailbreak your iPhone and fake a GPS location with an iOS location changer application like Relocate Cydia tweak or Location Faker available on Cydia:

Step 1: To begin the procedure, you obviously would be required to download a jailbreak tool on your computer. There are different jailbreak tools available on the internet. You need to download the one compatible with the iOS device you own. If you have an iPhone (iPhone 5s to iPhone X) running iOS 14.0-14.3, then you can download the jailbreak tool called checkra1n jailbreak tool from the checkra.in team’s official website. Currently, this tool is available only for macOS and Linux.
Step 2: You can follow the instructions mentioned on "idownloadblog" to jailbreak your iPhone. Remember: we don't recommend to jailbreak your iPhone because it will void your iPhone warranty and may brick your device (not very common) as well.
Step 3: After jailbreaking your device, open the Cydia on your iPhone and search for the app called "Location Faker."
Step 4: Now you can run the Location Faker app on your iPhone, go to preference pane and enter the longitude and latitude values. If you're not sure about the exact longitude and latitude values of a specific location, you can open the Google Maps and place a PIN anywhere in the map to get the longitude and latitude value of that specific place.
Method 3: Spoof GPS Location on iPhone by Modifying the Property List
While the above-mentioned methods to spoof GPS location on an iPhone work well with the both latest and older iOS devices, this particular method works only on older iOS devices. So, if you have an older version of the iOS (iOS 13 or earlier) on your iPhone, this solution is perfect for you. And yeah, you don’t have to jailbreak your device for this. You would only need to modify the “.plist (property list)” without having to jailbreak. The .plist is directly connected to the Maps application on the iOS device. So, once you modify the required property, the option to change the location will be available within the iOS/Apple Maps app itself.
One thing to keep in mind that modifying the preferences on the .plist is something that you cannot do this directly. You would need to install an application that would let you read and edit in the iOS backup on your iPhone. One such software that can easily be used for this purpose is 3uTools which is an advanced application to read and modify the iOS backups. This app is completely free to download.
Here are the steps that you would need to follow once you have downloaded the 3uTools software on your computer. Just be sure to have installed iTunes on your device as well so that the 3uTools app can easily access the most recent backup of your iPhone:

Step 1: You need to connect your iPhone to the computer and launch the 3uTools application on your PC. One thing that you need to be extra careful about while connecting the phone is to make sure that the automatic sync option is disabled on iTunes.
Step 2: Once you get connected to the computer, you now need to go to Backup/Restore section of the tool and click “Back up iDevice” button.
Step 3: After completing the backup, the next step that you need to take is to go to the “Backup Management” option and choose for the most recent backup activity by your iPhone. Click the "Pro Mode" button under the "View" section to open this backup.
Step 4: Then go to backup viewer, click on the ‘Application Document’ tab and go to AppDomain-com.apple.Maps > Library > Preferences folder.
Step 5: You would be required to open a file titled ‘com.apple.Maps.plist’ in the plist editor by double clicking on it. In the plist editor you would be required to insert the following code before the tag:
<key>__internal__PlaceCardLocationSimulation</key>
<true/>
Step 6: Now save the modified “.plist” file.
Step 7: The next step is to go back to the Restore/Backup option and choose “Restore Data” option.
Step 8: Again, you would be required to choose the most recent backup activity done on your iPhone and click the “Restore” now button. Before doing that make sure that “Find My iPhone” is turned off on your iPhone.
Step 9: After the restore has been completed, you can unplug your iPhone from your computer.
Step 10: Now, you can launch the Apple Maps application on your iPhone and put your desired location in the address bar.
Step 11: The last step is to set a pin location and then scroll up and click the “Simulate Location” button. You’re done. The location that you set earlier will now be shared all the apps using location services on your iPhone
Method 4: Using a VPN App for Faking Location on iPhone
There are currently no location spoofing apps available on the App Store to fake your location on an iPhone. But there are some (both free and paid) VPN apps are available that you can use to change your location from one country to another or from one city to another. Please note that by using a VPN app you'll be only able to only fake your location while browsing the internet on your iPhone. You won't be able to share fake location on the other location based apps such as WhatsApp, Facebook, Snapchat, Instagram, etc. But still these VPN apps can help you unblock services and websites like Twitter, Facebook, Skype, YouTube, and Gmail if they are censored in your country or current location. This is how you can download and install a VPN app on your iPhone to fake your IP location:

Step 1: Open the App Store on your iPhone and download a VPN app. Turbo VPN, Express VPN and Nord VPN are some of the popular VPN apps available on the app store.
Step 2: Run the VPN app on your iPhone and allow it to modify VPN configurations.
Step 3: Choose a VPN server location from the Locations tab and tap on the connect button.
New Method: Spoofing GPS Location on the iPhone Without a Computer
If you want to spoof GPS location on your device and don't want to use your computer everytime you want to do that, then we finally have good news for you. You can use an app called iGo location spoofer which needs to be installed through the TestFlight app. If you haven't heard about the TestFlight app before, then let us tell you that TestFlight is a developer tool developed and owned by the App that allows developers to invite testers/users to test their beta versions of their app and get the valuable feedback before releasing it on the app store. This app is also in beta, but we tested it thoroughly and made sure that is working on all the iOS versions without any hiccups.
We really don't want to mislead or clickbait you, so we want to make it clear that you will still need a computer - first time to scan a QR code to download the TestFlight & iGo location spoofing app on your iPhone and second time to acquire some files that are needed by this location spoofing app. After that you will be able to spoof GPS location on the go on your iPhone without needing a computer. It works with both current and live location. Get the computer tool if you haven't already and let's get started.
Note: This iPhone app is currently working on devices running iOS 13 to iOS 16 and also on devices using iOS 17.2 or later including the latest iOS 18 and later.
|
Step 1: Launch the iOS location changer app on your computer and connect your iPhone
To be able to make use of the application, you need to first install this application on your PC and launch it after the installation. Next, connect your iPhone to your PC using the USB cable.

Step 2: Enable the developer mode on the iPhone
When you connect the iPhone to computer with the cable, software will ask you to enable the developer mode on your iPhone. You can do that by going to Settings > Privacy & Security > Developer mode.
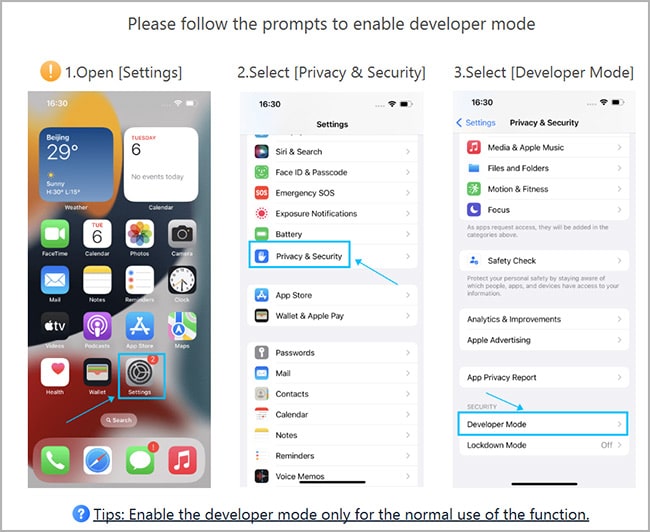
Step 3: Click on toolbar icon to get iGo location spoofer app on your iPhone
Now, you need to click the toolbar icon and register a free member account which is required to download the iGo location spoofer app.

Click the "Get" button and proceed to the next step.

Step 4: Scan the QR code to download the iGo Location Spoofer app on your iPhone
You will need to follow these 4 steps to download and install the location spoofing app directly on your iPhone:
a. First, you will need install some files on your iPhone by clicking the install button on your computer. These files will be used by the location spoofing app that you will install on your iPhone.

b. Next, scan a QR code using your iPhone's camera app to download and install the the app on your iPhone using the TestFlight. You will need to login to your member account that you have created in the step 3.
Note: After completing this step, you won't need your computer anymore and can complete the remaining process on your iPhone.

c. Next, you will install the "TestFlight" app on your iPhone. This TestFlight is developed by the Apple to help developers test the beta versions of their and get reviews from testers before actually publishing the app on the App Store.
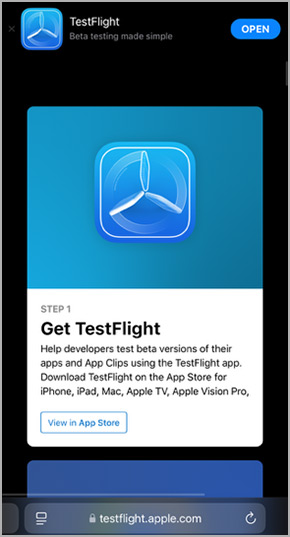
d. After scanning the QR code, install the iGo app on your iPhone and click on "Start Testing" button.

Step 5: Send feedback to developer
Now, you need to go to Settings > Feedback to access the feedback form on the app. Type "AnyTo" in the problem description and send the email to developer. This will unlock all the hidden features of the app.
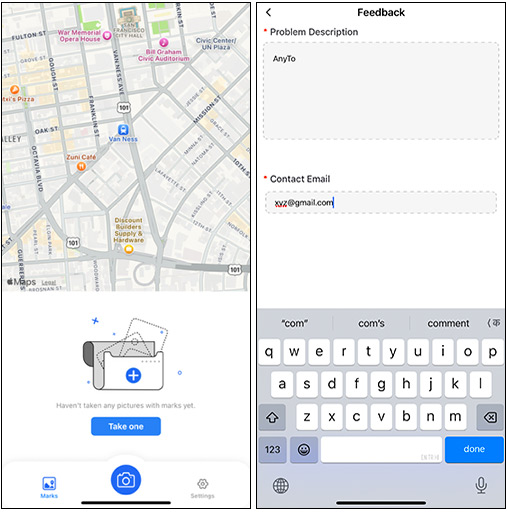
Step 6: Login to your member account on the iGo app
After installing the app on your iPhone, you need to login to your account using your email and password. Please note this is the same account you have created on your computer (step 3).

Step 7: Add VPN configuration and install the description file
This is the last step before you actually use the location spoofer app on your iPhone. Long press on the map you see on your iPhone screen and click "Move" button. You will be asked to add the VPN configuration and also download and install the description file on your iPhone. In order to install the description file you will need to go to Settings > Profile Downloaded and click on "Install" button.

Step 8: Start spoofing your GPS location on iPhone without computer
Now you are ready to spoof location on your iPhone without using the computer. Simply long-press on the map to set the desired GPS location or search for any location using the search bar.

So, these are the four different methods you can use to spoof your location on an iPhone. Some of them don't even require a jailbreak. I hope you will find this guide useful.



