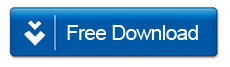How to save iPhone Text Messages to Your Mac
By: Johanna Parker
Posted In: iPhone Tutorials & Tips
Windows Users, may refer to how to transfer iPhone SMS to PC?
I am looking for a way to extract my iPhone text messages and save them on my Mac/Computer. Is there any way to save iPhone SMS text messages to my Mac?”

Lots of iPhone owners have the same trouble and they often asked if there is any solution to save their iPhone SMS to a Mac? Each time you backup your iPhone via iTunes, your text messages are saved - just in case anything happens to your phone and you want those valuable text conversations back. The standard backup file on Mac that contains your iPhone SMS messages located at:
~/Library/Application Support/MobileSync/Backup/
Unfortunately, you cannot access or read these text messages on your Mac. If you want to read the text messages on your Mac, you will need to grab a third-party program such as iPhone SMS to Mac Transfer. This program takes text messages from your iPhone and saves them in a read readable form on your Mac. It is an easy-to-use program with simple interface – you just need to connect your iPhone to Mac and click a single button to save or transfer iPhone text messages to your Mac.
Now we’re going to show you a step-by-step process to save your iPhone SMS to Mac with iPhone SMS to Mac Transfer program. You can download the trial version of this program absolutely free:
Step 1: Run iPhone SMS to Mac Transfer Program
Run iPhone SMS to Mac Transfer Program, and connect your iPhone via a USB cable to your Mac. This program will automatically recognize your device and your iPhone will be shown on left panel as the picture below.

Note: Close the iTunes software otherwise this program will not work properly.
Step 2: Click the “Copy” button
Click “Copy” button and you will see a popup window asking you to select the backup type/format. Select the format in which you want to save your iPhone text messages to your Mac.

Step 3a: To copy/save all iPhone text messages to Mac
Select the '.tfst' or '.txt' format, if you want to backup all the text messages from iPhone to your computer, and then click "Start Copy" button. Immediately, all the selected text messages will be transferred to your Mac as .tfst or .txt format.

Step 3b: To transfer selected iPhone messages to Mac
To transfer the text conversations between yourself and a particular contact, click on that contact’s name/number, click "Copy" button. Next, select the format in which your want to transfer your text messages to your computer, and then click the "Next" button. At the end, select the messages you wish to transfer holding the Command key then click the "Start Copy" button for the transfer process to begin.

You can now easily copy iPhone SMS to your Mac and keep track of your important iPhone text messages. This program also allows you to transfer iMessages to Mac (iOS 5 or above) with ease.