How to Download and Read WhatsApp Backup from Google Drive
By: Johanna Parker
Posted in: Smartphone Tips & Tutorials
Published on: February 16, 2022
WhatsApp Messenger is one of the most popular apps that people use to connect with one another, share files and content, and also stay up to date with each other. That’s why WhatsApp has continually started to grow when it comes to the number of users. Everyone wants to use this app because its fast and secure, but also a pleasure to use too.
However, no phone is immune to damage, so it’s a very good idea to download the WhatsApp backup to your computer. Storing WhatsApp backup locally on your computer can be very efficient because it helps you ensure all your audio, photos and messages are not lost forever in case something bad happens to your smartphone. Who knows, maybe the WhatsApp servers have issues or the chats everything goes down and you can’t access your older stuff anymore. Losing WhatsApp chats due to a system crash or while moving from one smartphone to another isn’t uncommon too.
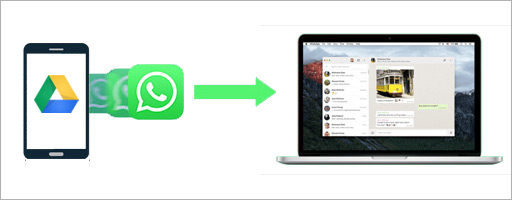
Uploading WhatsApp backup to a Google Drive is pretty easy, but there’s no direct way to download and read WhatsApp backup from the Google Drive. Google Drive doesn’t offer any official solution for reading WhatsApp backups. Which is why we are here to help with a comprehensive guide! In this article we’ll discuss few ways to read WhatsApp messages from the Google drive backup.
Part 1: How to find the WhatsApp backup file on the Google Drive
Part 2: Download WhatsApp backup from Google Drive to PC and read it with a third-party app
Part 3: Extract WhatsApp messages from Google Drive with Elcomsoft Explorer for WhatsApp
Bonus Tip: How to backup current WhatsApp chat history to Google Drive
Part 1: How to Access the WhatsApp Backup on Google Drive
Before you learn how to read WhatsApp backup from the Google Drive, we'll tell you how you can manually locate the WhatsApp backup by logging to your Google Drive account on your PC or smartphone. Thankfully the process of locating WhatsApp backup on Google Drive is not that complex. You just need to follow these 3 steps:
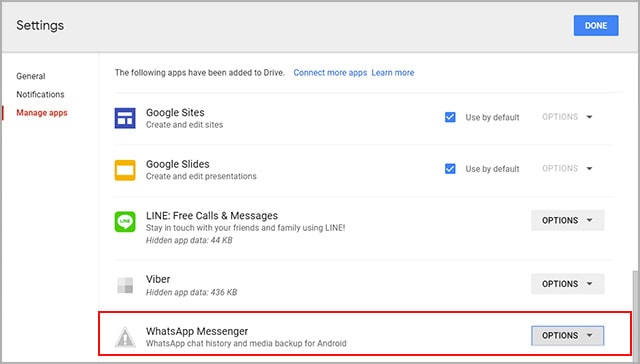
Step 1: You will need to start by opening Google Drive (drive.google.com) in your browser, enter the credentials and access the account you used for the WhatsApp backup. In case you are on the phone, you do want to press the menu button and choose to open the desktop site, this will move you to the desktop mode provided here.
Step 2: Now you have to press the Gear icon, you can find it at the top right and here you want to choose Settings from that adjacent menu.
Step 3: What you need to do is to pick Manage Apps and then locate the WhatsApp backup folder.
The process of locating WhatsApp backup on Google Drive is pretty easy, but there is a big catch. Even if you can access the backup, the reality is that you don’t have an official way to read any of the WhatsApp chats on your device. These are always encrypted, in order to ensure no data is leaked to the cloud. So, while you can see the backup folder, you can’t enter and see any messages.
Part 2: How to Read WhatsApp Backup from Google Drive
Reading WhatsApp backup from the Google Drive isn't as tough as it sounds, it’s all a matter of getting access to the right tool, and iTransfer for WhatsApp is the ideal option here. With iTransfer you can easily extract WhatsApp backup from Google Drive. You just need install it on your Windows PC or Mac and follow these steps:
|
Step 1: Start the iTransfer for WhatsApp and then you want to choose the "Restore/Export WhatsApp Backup" option. After that, pick the option to Import Google Drive backup. Login to your Google Account (Google Drive account that is linked with WhatsApp) and follow the on-screen instructions.

Note: 2-step verification should be turned-off on your Google account before you authorize your Google account. You can do that by logging into your Google/Gmail account (go to Settings > Security > Signing in to Google). After disabling the 2-step verification, you can click on "Click Here" button and authorize your Google account.

Step 2: After that, you want to select the desired backup, ideally you want to go with the latest one, unless you want a specific backup to work on. Click the "Download" icon to download this backup on your computer.

Step 3a: Select the WhatsApp backup on the program interface and click the "Export to Computer" button.

Step 3b: Enter your phone number associated with your WhatsApp account and click the "Next" button. You will receive an account verification code via SMS, enter the verification code on the verification screen to complete the verification.

Step 4: Your backup will be added to the PC right away. Now, you'll be able to read your WhatsApp chats on your PC. You may also restore this backup to another iPhone or Android using "Restore/Export WhatsApp Backup" mode of this program.

Bonus Tip: Restore WhatsApp Chats & Media from Google Drive to a Smartphone (Android or iPhone)
Apart from reading WhatsApp chats from the Google drive, you can also use this tool to restore WhatsApp chat history to an Android or iPhone (even to a different WhatsApp number/account). You just need to select the Google Drive backup and click "Restore to Device" option.

Part 3: Extracting WhatsApp Chats from Google Drive using Elcomsoft Explorer
Elcomsoft Explorer can also help you extract and read WhatsApp from the Google Drive. The only issue that we see with tool is that it is pretty expensive. Anyways, here are the instructions to use this tool:
Step 1: Start the app on your computer and tap on the Android icon
Step 2: Press that icon again and choose to Download data from Google Drive.
Step 3: The download time will vary based on how much data you need to access. A message appears stating the data is encrypted, press Decrypt.
Step 4: When you try to access the encrypted data, you will receive a WhatsApp verification code request, add that to request a code, add it and the data gets decrypted right away.

Tip: How to Backup Latest WhatsApp Chats to Google Drive
If you’re looking to keep your WhatsApp chat history and media files secure, then you should know how to backup WhatsApp chat history to the Google Drive. You just have to follow 5 simple steps and you are good to go
Step 1: Open the WhatsApp app on Android and then go to the Settings panel.
Step 2: Here you want to press Chats/Chat Backup/Back Up to Google Drive
Step 3: At this point you will be required to choose the desired backup frequency. You can choose any backup frequency that you want, depending on your needs.
Step 4: After that, you can pick the Google account that you want to back up the chat history to. In case there’s no Google Account connected, you can add the desired account when requested, enter the login info after that.
Step 5: Once you are logged in, you must tap the Back Up button to choose the network used for backups. Wi-Fi backups are ideal here because cellular backups can lead to extra charges from your mobile devices provider, so keep that in mind.

Conclusion: As you can see, accessing WhatsApp backup from Google Drive is not that complicated, you just have to use the right tools. Follow these instructions and you can easily create and share a backup for your WhatsApp data on your PC right away!



