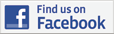How to Print iMessages from iPhone - Four Easy Ways
By: Johanna Parker
Posted in: iPhone Tips & Tutorials
Posted on: April 23, 2022
Text messages or iMessages can contain important proof of various kinds of exchange. And you might need to present them in a legal or personal situation to either provide information or establish your credibility. You might have received an important iMessage that you need to print out. But how to print iMessages from iPhone? Surely you can’t hook up your iPhone to a printer and tap print. If only it was that easy.
But, you’d be glad to know, it is still quite easy enough to print out your iMessages from your iPhone. You can use a third-party printing software, print out a screen shot of the message, print using email or even contact your network provider for a copy of your messages.
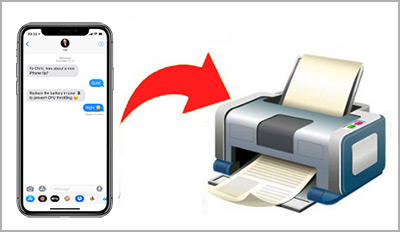
If you don’t know how to do these then don’t worry. I will be explaining how to do each and every of these four incredible methods for printing out iPhone iMessages in great detail. I’m sure at least one of these methods should be of use to you. So, without further ado, let’s get right on with it.
Option 1: Print iMessages from iPhone with iOS Messages Transfer (Works on Windows & Mac)
Option 2: Print iMessages by Forwarding them to Your Email Address
Option 3: Take Screenshots to Capture and Print Your iMessages Conversation
Option 4: Contact Your Network Provider or Phone Carrier for a Copy of Your Text Messages
Method 1: Print iMessages From iPhone Using A Third-party Application
Using third-party software is a great way to print iPhone iMessages. The program mentioned here is free to download software known as the 'iOS Message Transfer Program'. It is compatible with both Windows and MAC.
Step 1: Download and install the application
-
First of all you will need to download the application on your Windows PC and install it by following the prompt and accepting the terms and conditions. Plus, make sure you have installed iTunes 12.0 or its later versions on your computer for the software to function properly.
|
|
Step 2: Launch the application and hook up your iOS device to computer
-
Connect your iPhone to the computer using a lightning cable. Now, the program can read the text, iMessages and all the multimedia messages on your iOS device.

Troubleshooting tip: If for some reason, software is not loading your iMessages/text messages, then backup your iPhone using the iTunes if you are a Windows user or Finder if you have a Mac.

After backing up your iPhone, launch the app again and click the iTunes backup to load your text messages.

Step 3: Directly print iMessages from your iPhone
Now you can print your iMessages directly from the software. To directly print, select a contact name from the dashboard or select all. Next, click the Print button. After that, choose the messages you are trying to print. Then select 'Start Print'.

Step 4: Save iMessages to computer in PDF/HTML/TXT/JPG file and print
-
In case you want it to save as a PDF/JPEG/HTML/TXT file, click the 'Copy' button instead of 'Print'. Then choose the format you want the file saved as. Now click 'Next' and select your intended messages again. And then finally click the "Start Copy" button to start copying. You can then simply print out the document containing your iMessages.
If you are printing out the test message to present in a legal proceeding or for some other official work, then making a PDF file can come in real handy. You will also be able to seamlessly send the file to someone else as an email attachment.
Print iMessages with iOS Messages Transfer Tool - Video Demonstration
Take a look at this short video to understand how you can print your iMessages easily with the help of a third-party tool known as iOS Messages Transfer.
A Quick Start Guide: How to Print iMessages from iPhone
Follow these simple steps to quickly print iPhone iMessages on any Windows PC or Mac computer:
1. Download iTunes on your Windows PC if you don't have it. Users with macOS 10.13 or later don't need it.
2. Run iOS Messages Transfer on your computer.
3. Plug-in your iPhone to your computer with the USB cable.
4. Select a contact with iMessages that you are looking to print.
5. Click the "Print" button to print out your iMessages.
6. You can also click the "Copy" button to export your iMessages to your computer and then print them out!
|
Method 2: Print iMessages by Forwarding Them to Your Own Email Address
If you are for some reason not willing to use the third-party app we’ve recommended above, then the email method can be helpful to print iPhone iMessages. This is just simple copy-pasting and anyone can do it.
Step 1: Go to your iPhone's messages. Tap on the message exchange you want to print. Then tap and hold on to the target text. You will be presented with a lot of options. Such as forward, copy, and others. Select Copy. Now the contents of that message are saved on your clipboard.

Step 2: Now go to your iPhone's 'Mail' app. Open it and start composing a new email. Tap and hold on to the empty email body. You will see ‘Paste' appearing with some other relevant options. Select it and the previously copied message will be pasted onto the body of the email.

Step 3: Send the email to your address. Then open it from your PC. You can now print it like any other email.
Tip: Printing messages this way is quite tedious. You will need to copy and paste over and over again which will cost you time and patience. Plus, you will lose the date and time-related information in the process. Therefore, this method is not so suitable for presentation in a legal proceeding.
Method 3: Print iMessages from iPhone by Taking Few Screenshots
The screenshot method to print iPhone iMessages can come in handy when you are pressed on time. It also works best if you only need to print a small portion of the conversation. So, instead of going through all the hassle of downloading and installing a program you can simply get done with a screenshot.

Step 1: Open the text message in question. Then press the power and home button of your iPhone together. On newer iPhones that don't have home button, you need to press the volume-up button on the left side of the phone and the sleep/wake button simultaneously to take the screenshot. This will take a screenshot of the message and save it as an image file on your phone.
Step 2: Select the ‘Photos’ app on your iPhone. If you haven’t defined a different pathway, you should be able to find the screenshot here. Now simply select ‘Print’ from the options of your Photo app.
Step 3: You need to have a wireless printer connected to your device to complete the operation. Or, you can send it to your computer and print it out.
This method is great for instantly printing out an iMessage. Plus, you can also present it as it was seen on your mobile screen. However, when you are looking to print out long conversations, this method is the least preferable.
Print iMessages from iPhone by Taking Screenshots - Video Guide
Do checkout this video to learn how to print iMessages or text Messages from any iPhone by just taking few screenshots.
Method 4: Ask You Phone Carrier For A Copy Of Your Text or iMessages
If you lose your device or the texts deleted from your iPhone for some reason, then your only option would be to obtain a copy from your phone network provider. And this presents some complications. Because the company is ethically bound to preserve the privacy of the other person's exchanges over their network.
Therefore, you will have to obtain a court order to make them give it to you. Let's see how you can do it.

Step 1: Contact the Company as soon as possible
If you plan on obtaining a copy of your text conversation from your network provider, then contact them as soon as possible. Because, to save up on data space, most companies will delete the information after few weeks. So, before getting a court order, contact the company to hold onto the data. And if you find that they had deleted it already, then there’s probably nothing much you can do.
Step 2: File a Case
You can then go on to file a case about the relevant incident. Because otherwise, you won't be able to get a court order. After that, contact your lawyer or the law officer working on the case. Tell them about the text message evidence you have.
In response, they will file a motion with the assigned judge and you will get your court order. Keep in mind that, the concerned law authorities will also have to feel the same way about the text message for this to work. In other words, if they think the messages have nothing to do with the case then it will have no impact on the legal outcome.
Conclusion:
How to print iMessages from an iPhone is something users ponder about at some point in their iPhone experience. Well, as you can see there are many ways to do it. So, choose the one that best suits your situation.
The methods discussed in this article are some of the safest and most authentic methods to get a printout of your iPhone text messages. And this is something you should be careful about. Because availing to an unsafe method puts your info in jeopardy. I hope this article was able to help you out. Thanks for stopping by.