Two Easy Ways to Transfer WhatsApp Chat History with Media from Android to iPhone 8/8 Plus/X
By: Johanna Parker
Posted In: iPhone Tips & Tutorials
The new iPhone 8 and iPhone X is here, and that can only mean one thing: you absolutely have to have it. Even for people who have moved over to an Android phone, or who have never had an Apple phone in their lives, are going to find it difficult not to want the beautiful and stylish iPhone 8/iPhone 8 Plus with the new glass and metal design or bezelsess iPhone X, and that means that you have to start thinking about how you are going to get all of your data and apps over from one type of operating system to another. This is often a lot easier said than done, because the two systems are not designed to be able to operate together – many people believe that the engineers actually created them on purpose to hate working together!
That leaves you in a difficult situation. Many of us now almost exclusively use WhatsApp to keep in touch with our friends and family, and that means that there are often meaningful and important notes from loved ones in your message files. You do not want to lose that pregnancy announcement from your sister on the family chat, or the good exam news from your son after getting his results. There are family jokes and perhaps even information from colleagues that you need to keep when you transfer from an old Android to a new iPhone 8, iPhone 8 Plus or iPhone X, but it was always awfully complicated to transfer WhatsApp messages from Android to iOS because the two operating systems don’t like each other.
Thankfully, it is no longer that difficult. All you have to do is follow these simple instructions below, and before you know it, you will have your WhatsApp chats and media everything transferred over:
Part 1: How to send WhatsApp chats on your Android by email
Part 2: How to transfer WhatsApp chats from Android to iPhone 8/8 Plus/X with an app
|
Part 1: How to Forward Your Android WhatsApp Chats to Your Email as Text File
You can also send Android WhatsApp text messages to your email address as .txt file and later download the .txt file on your iPhone 8 or iPhone X. To do so, you’ll have to follow these steps:
Step 1: Open WhatsApp on your Android phone, and go to the settings section. You should then go to the chats section, and click on ‘Chat History’.
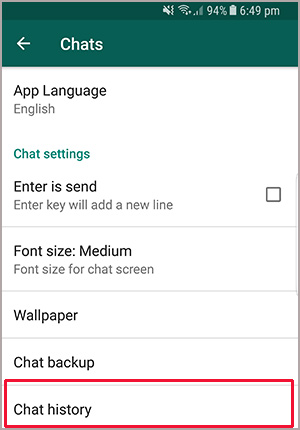
Step 2: You should see a drop down list, and one of the options there is ‘Email Chat’. Select that one.

Step 3: Now you have to choose the conversation in WhatsApp that you would like to keep. When you’ve done that, a little pop up will appear telling you that ‘attaching media will generate a larger email message’.
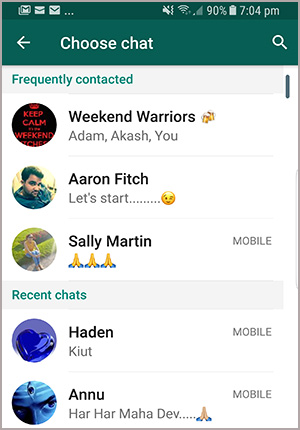
Step 4: Click on either ‘Without media’ or ‘Attach media’, depending on how important it is to you that you keep all of the images that are in that WhatsApp conversation.
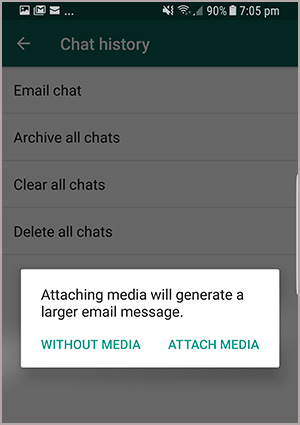
Step 5: Now you have to put in the email address that you would like to send the email to. Then tap the ‘Send’ button.
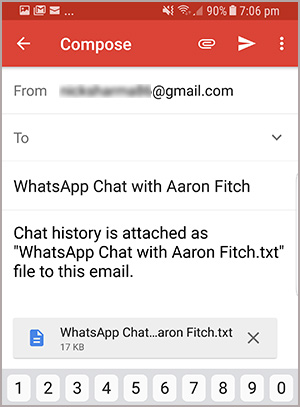
Step 6: Now put your old Android phone down, and open up your new iPhone 8 or iPhone 8 Plus. Open up your email app, and wait for the email to come through. This may take a long time if the email is very large.
Step 7: Finally, tap on the .txt file attachment and download the text file with the WhatsApp chats on your iPhone.
This method is little time consuming because you’ll need to compose multiple mails if you want to forward all the chats to your email address. Another disadvantage of this method is that the chats won't appear on iPhone's WhatsApp Messenger app.
Part 2: Transfer WhatsApp chats from Android to iPhone 8/8 Plus/X with an app
There is a third-party app called Android WhatsApp to iPhone Migrator that makes it incredibly easy to transfer WhatsApp chat history from Android to any iPhone, be it iPhone 8, iPhone X or any other iPhone. Before you start the process, ensure that you have the most recent version of iTunes installed onto your computer – it should be version 12 or above. Also, click on the appropriate download button to download the app on your computer.
|
Step 1: Connect your old Android phone to the computer with its data cable, and run the Android WhatsApp iPhone Migrator program on your computer. Make sure you have working WhatsApp app installed on your Android device before connecting it to your computer. If you have't backup your WhatsApp chats recently make sure you do it now by going to Settings > Chats > Chat backup > Back up.
Step 2: Your Android phone will have a message appear on its screen asking if you want to back up your data. Click on ‘Back up my data’, and then ‘OK’ on your computer. Be patient, as this part of the process could take a while!

Please note:
As soon as you connect your Android device to your computer and launch the app, the tool will ask you to downgrade your WhatsApp messenger app, and install the older version of WhatsApp on your device. Please allow the software to do so because without doing that the software won’t be able to read your WhatsApp chats.
After the successful installation of the modified WhatsApp app, you need to launch it on your Android device, verify your phone number, and restore all the chats when the app asks you to do so. There is no need to worry if you got temporarily banned after restoring your chats and launching modified WhatsApp messenger app on your phone. If you have successfully restored the chats, software will still load your chats when you connect your Android device to your computer via USB cable.

Step 3: You should now be able to see all of your WhatsApp messages on your computer screen, and when you can, you need to select your Android device and click "Backup Messages" button at the toolbar. You can also go to File menu and select “Backup Messages” option.

Step 4: Now it is time to connect your new iPhone 8 or iPhone X to your computer with its data cable. This app will recognise your iPhone only if WhatsApp app is installed on your iPhone and your phone number is verified. So feel free to remove SIM card from your Android and insert it on your iPhone.

Step 5: Finally, click on the WhatsApp messages database you’ve created in the step 3 and click ‘Transfer Messages from Database to iPhone’ button. If you can’t find it on the toolbar, you can also see it under ‘File’ menu.

Step 6: Now you need to tell the computer program where you want to send the messages. Click on your new iPhone 8, iPhone 8 Plus, or iPhone X, and then click ‘Confirm’ to begin transferring over the WhatsApp messages.

Step 7: In this last step, we'll uninstall the older version of WhatsApp from our device and install the latest version of WhatsApp messenger app. Before uninstalling the older version, please go to Settings > Chats and backup all your WhatsApp chats so that we can restore them after installing the latest version. Now, go to Settings > Apps and uninstall the WhatsApp messenger app. Finally, install the latest version from the App Store, verify your phone number and restore all the chats to your iPhone.




