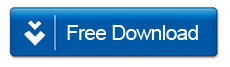How to Backup or Copy iPhone Contacts to Mac without iTunes and iCloud
By: Johanna Parker
Posted In: iPhone Tips & Tutorials
Like any other smart-phone, the iPhone is also prone to data corruption due to accidental breakdown, improper handling, and so on. And undoubtedly, contacts are the most valuable part of your phone. Therefore, it is always a great idea to backup or copy iPhone contacts to Mac in order to protect yourself from such unpredictable and unwanted situations.
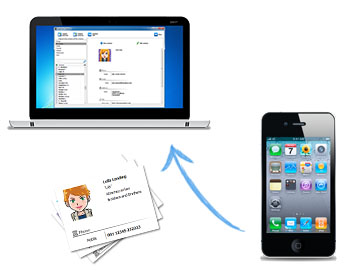
With iCloud, you can always transfer your iPhone contacts between multiple devices by storing them on Apple's servers. Similarly, iTunes can also help you transfer or backup iPhone contacts to Mac but unfortunately in unreadable form. What if you want to create safe and readable offline backup of your iPhone contacts list stored away from any third party server? How do you copy iPhone contacts directly to Mac? Here, we will show you an easy way to backup or copy iPhone contact list to Mac without iTunes or iCloud. All you need is the iPhone Contact to Mac Transfer Tool also known as iPhone Contacts Backup & Restore for Mac and then to follow these steps:
Step 1: Launch the program and connect your iPhone
First of all you will need to install iPhone Contact to Mac Transfer Software on your Mac system and launch it. You can download this program from the download page. Then, you are going to need to connect your iPhone, iPad, iPod Touch (whatever device you have) to your computer. The program is going to recognize the device instantly and a user interface is going to pop up displaying the information about the device.

Note: Stop the iTunes software otherwise this program will not work.
Export or Copy Selected iPhone Contacts to Mac
To copy your iPhone contacts to Mac, select your iPhone from the tree directory on the left side of the screen. When the list populates on the right, you are going to select the contacts that you want to export to your computer. Once you have made our final selections you will find a button labeled as "Backup Contacts" or simply right click the iPhone in devices list and then choose "Backup Contacts".

That’s it! In a few minutes, all your iPhone contacts will be transferred to your Mac as .vCard and .CSV file.
Backup iPhone Contacts to Your Mac
There is going to be a tree directory on the left side of the interface. You are going to want to select the option labeled "contacts." Then, you are going to want to choose the contacts you want to backup from the list that populates on the right of the tree directory. Once you have made all of your final selections you can click the button labeled "backup all contacts" at the bottom of the screen.

Importing Contacts from Computer to Your iPhone Device
Transferring contacts from your computer to your device is also a simple and easy task. You are just going to repeat what you have done previously and select "contacts" from the tree directory. Then, you will select the contacts you want to import and select the button at the bottom of the screen labeled "import contacts to device."

Note: If you are looking for an easy-to-use program to transfer iPhone files such as video, photos, music, eBooks including contacts to your Mac, check out this iPhone file management program for Mac.