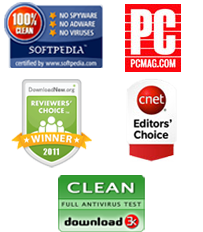Step 1: Launch the program and connect your iPhone/iPad/iPod
First of all you need to run the iPhone to PC Transfer (TunesGo) utility, and connect the iPhone/iPod/iPad to your computer via USB cable. After doing this, all the information on your iPhone/iPod/iPad device will be displayed automatically on the program's main interface.

Note: Please make sure that iTunes is closed otherwise the software will not work properly.
A. Import files from PC to iPhone/iPod Touch/iPad:
After performing the first step, you will be able to see all the content of your iOS device such as music files, videos, contacts, SMS, apps and other items on the user interface of this program. Now, select the target file list from your local drive. For example, if you want to transfer music files from computer to your iPhone, click on the "Music" icon, go to the File menu, choose "Add File" or "Add Folder" and then select the music files that you want to transfer to your iPhone/iPod/iPad. You can also drag and drop the files directly into the windows of the software.
Tip: Apart from music files, you can also use this tool to transfer phots, videos (movies, music videos, TV Shows, Podcasts) from computer to your iPhone.

B. Transfer files from iPhone/iPad/iPod to PC:
If you want to transfer files from an iPhone/iPad/iPod device to the local drive of your computer, open the appropriate source file list and select the files that you want to export. For example, if you want to transfer your photos and videos (captured using your iPhone camera app) from your iPhone to your computer, click on the "Photos" icon, select the photos, and choose the "Export" option from the Export menu. Alternatively, you can select the photos that you want to copy to your computer, right-click and choose "Export to My PC".

C. Manage Contacts and Text Messages
You can go to "Information" tab to manage your iPhone contacts and text messages. Here, you will be able to backup, import and manage your iPhone contacts with ease. You'll be also able to export text messages from iPhone to your computer.

D. Transfer iTunes Media to your device
You can also use this tool to transfer all the media files from iTunes to your iPhone, iPad or iPod touch. Click "Transfer Media to to Device" option, select the media files you would like to transfer to your iPhone and then click the "Transfer" button.

Video Demonstration of iPhone to PC Transfer Tool
Check video demonstration of the iPhone to PC Transfer Tool to find out more about the powerful functions of this program: