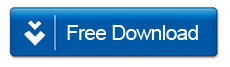How to Use iPhone to Mac Transfer (iTransfer) Tool
Step 1: Launch the program and connect your iPhone/iPod/iPad
Install and launch the iPhone to Mac Transfer (iTransfer) program. Now connect your iPhone/iPad/iPod using the USB cable. The program will automatically recognise your device type and display your device information on its interface.

A. Transfer files from Mac to Your iPhone/iPad/iPod:
After performing the first step, you will be able to see all the files of the connected iOS device such as photos, videos, music, contacts, bookmarks, etc. on the UI of this program. Suppose, you want to import music files to your iPhone without using iTunes. For this you will need to click on the "Music" icon, click the "Add File" or "Add Folder" button and then select the music files from a folder on your Mac that you want to export to your iPhone/iPad/iPod.
You can also drag and drop the files directly, or go to the File menu, choose "Add File" or "Add Folder" option and the select the files you want to transfer from your Mac to your iPhone.

B. Transfer iPhone/iPad/iPod files to Mac:
You can also use this tool to transfer files from your iPhone/iPad/iPod to your Mac for backup or any other purpose. For example, to export your photos from your iPhone to Mac, click on the "Photos" icon, check all the photos you want to transfer using Command Key. Then click "Transfer" button and choose the "Save to Folder" option. Alternatively, you can select the photos that you want to copy to your computer, ctrl-click and choose "Transfer to My Computer".

C. Export files from iPhone/iPad/iPod to iTunes:
You can also use the iPhone to Mac Transfer software to transfer your files from iPhone to iTunes. For this, simply open the appropriate library and select the files you want to export to iTunes. For example, if you want to export your iPhone videos to iTunes, click on the "Movies" icon, check those video files you want to transfer in the videos list and choose "Transfer to iTunes" from the File menu.

D. Backup and Restore iPhone Contacts:
To backup your iPhone Contacts to your Mac, click on the "Contacts" icon and select iPhone contacts you want to transfer, then click the “Export” button. You can also use this program to restore these contacts to your iPhone.