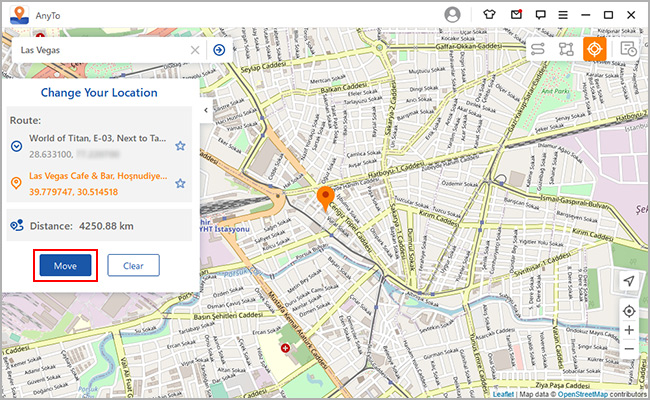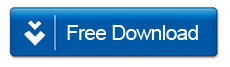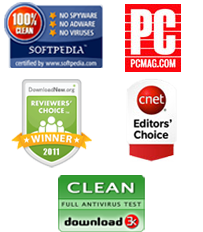This guide will show you the step-by-step process to use the three different modes offer by the AnyTo app to fake the GPS location on an iPhone. You can use these instructions to fake both one-time and real-time location on all the location based apps such as WhatsApp, Instagram, Facebook, Pokemon Go, Ingress, Find My and more. Unlike other similar apps, you don't have to jailbreak your iPhone for using this dekstop application.
Step 2: Connect your iPhone to your computer and select the mode to change the GPS location
After performing the first step, you will need to connect your iPhone to the computer using the USB-C/Lightning cable and select the appropriate mode as per your requirement.

Currently, the program offers these 3 modes to spoof the GPS location on your iPhone:
A. The Basic "Change Location" Mode: This is the default mode of the application. If it is not selected by default, you click the "Teleport Mode" button (the 3rd one), and the app will begin loading the map. Now, you can zoon in & out and select any location/destination on the map or you can also manually enter the address/GPS coordinate you want to teleport to in the search box, for example, Las Vegas. Finally, hit the "Move" button and your location will be changed to Las Vegas immediately.
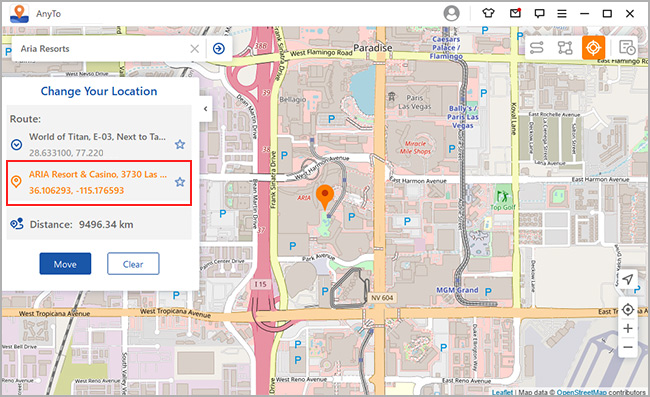
B. The Two Spot Movement Mode: This app also lets you simulate the GPS movement between two spots with its "Two-Spot Movement" mode. To do that, you need to first switch to the first mode that is "Two-Spot Movement" mode. By default, the starting point would be your actual location. You just need to choose the destination by pointing it on the map using you mouse or by manually entering the address/coordinates in the search bar. After selecting the destination, you can add number of moves along with the movement speed using the speed bar. Please note that you can pause and continue the movement anytime you want.
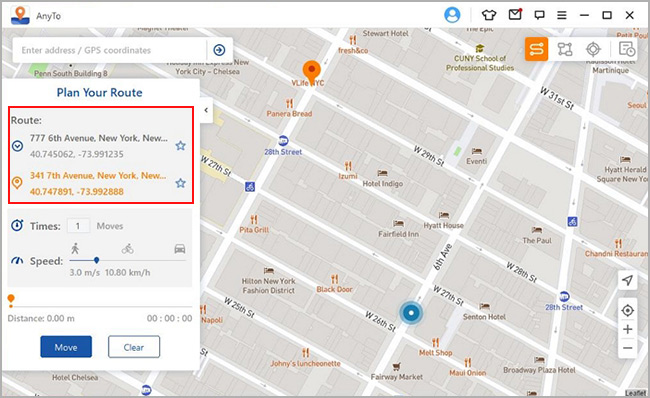
C. The Multi-Point Movement Mode: If you'd like to create a more complex route with multiple spots or stopovers, then you can try the third mode that is the "Multi-Spot Movement" mode. This mode lets you select multiple locations on the map and just like the Two-Spot movement mode it allows you to customize speed as well as number of round trips.
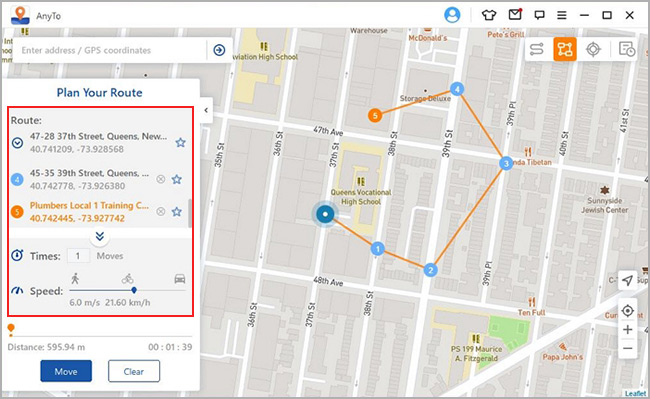
Step 3: Click the "Move" button
After selecting the appropriate mode and doing all the adjustments, you can click the "Move" button and your location will be changed as per the mode you've selected in the step 3.