How to Convert HEIC to JPG on a PC (Windows & Mac)
By: Johanna Parker
Posted in: Smartphone Tips & Tutorials
What is HEIC Format and How it Got an Edge Over JPG?
If you own an iOS 11 or later device, then you are familiar with the HEIF file format. Adopted by Apple in the summer of 2017 this photo format has changed the way that your photos are stored on your iPhone and iPad. HEIF stands for High Efficiency Image format, and you will find it with the HEIC extension, which stands for High Efficiency Image Container.
Even though this technology became known when Apple adopted it, this type of file has been around for longer. In more detail, it was first introduced by the Moving Picture Experts Group (MPEG), and it uses the HEVC technology, or High Efficiency Video Coding. At the moment, this file format has become the new standard for all Apple devices, threatening the popularity of the JPEG, PNG, and GIF formats.
What makes the HEIC files so attractive for online and mobile use is that it has a much smaller file size compared to that of the other and more widely-used file formats, such as JPEGs. In addition to this, HEIC will store the image, its properties, and thumbnails. Another impressive feature of this file format is that it can also store image sequences, similarly to GIF files.
Why Would I Want to Convert HEIC Files to JPG?
Now you must be wondering when this HEIC format is so cool, then why someone would want to convert it to JPEG. Well, the answer is that it is not compatible with many devices. HEIC files are not yet supported by most image editors. To make matters worse, Windows is an operating system that cannot support them at all. For this reason, if you want to access and edit your iPhone images on your PC, you will first need to convert them to JPEGs.
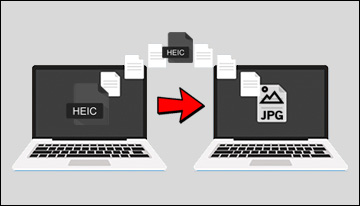
In this article, you will learn how to convert the HEIC files to JPG right from your computer. Don’t worry! In this article, we will show some of the easiest ways to export WhatsApp chat into PDF both on iPhone and Android. Let’s get started!
Option 1: How to convert HEIC to JPG on a Windows PC
Option 2: How to convert HEIC files to JPG on a Mac
Option 3: How to convert HEIC (.heif) files to JPG with online converters
Bonus Tip: How to Disable the HEIC Image Format on an iPhone or Android
Method 1: Convert HEIC files to JPG on a Windows
As we have mentioned above, Windows is an operating system that has yet to adopt the HEIC file format. Therefore, all of your images from your iPhone and iPad need to be converted into other file formats, before you can open and edit them on your Windows PC. Below, you will find a step-by-step guide on how to convert HEIC files to JPEG on a Windows PC so that you can use them in any way you desire.
Step 1: Download and install a HEIC converter on your Windows PC
There are multiple tools that you can download and install on your Windows PC to convert HEIC files to JPEGs, like the HEIC converter by Tansee. This one is good because it can convert all the HEIC/HEIF files to JPG without any quality loss.
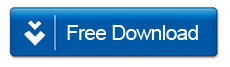
Step 2: Open HEIC files with HEIC converter
Once you have launched the app on your PC, you can insert all of your HEIC files. This can easily be done by dragging and dropping the HEIC images on the tool or by clicking the "Open .heic" option.

Step 3: Click on "Save to JPG" button to convert your HEIC files JPEG
Lastly, you need to click the “Save to JPG” button and choose a target location on your computer, where the converted files will be saved to. Once you pick a location, you will need to wait for a couple of minutes until the conversion is completed.

Method 2: Convert HEIC Files to JPEG If You are Using a Mac
Even though the HEIC file format is used by iOS 11 or later, not all the applications on Mac support them. Also, you cannot view and edit them on an older Mac running version 10.11: "El Capitan" or earlier. However, you can easily convert them into JPEG files and use them in any other applications you wish. These are the two options for converting your HEIC files to JPEG on your Mac computer:
Option 1: Convert HEIC files to JPG using the Preview
Using the Preview app is probably the easiest way to convert HEIC/HEIF files to JPG on a Mac. You just need to follow these 3 steps:
Step 1: First, you need to transfer the image you want to edit to your Mac, and then open it with the Preview app by right-clicking on it.
Step 2: Now you need to click File > Export from the menu on the top left corner of your screen.
Step 3: Once you click on “Export”, you will see a new popup window. Select the desired file format, which is JPEG, and then the file location, where the converted file will be saved.

Option 2: How to Convert HEIC Files to JPEG on Mac with Automator
Using the Preview app is probably the easiest way to convert HEIC/HEIF files to JPG on a Mac. You just need to follow these 3 steps:
Step 1: Launch Automator app on your Mac.

Step 2: Choose “Quick Action” as a type for your document.

Step 3: On the left, use the search bar to find “Copy Finder Items” and drag it to the right side (Workflow).

Step 4: Then, search for “Change Type of Images” and drag it to the right side. Use the dropdown menu to select the target file format, i.e. JPEG.

Step 5: Go to File > Save and save the new quick action by naming it “HEIC to JPEG”.

Method 3: Convert HEIC to JPG with Online Converters
If you are comfortable with uploading your images to a random third-party website, then you can use some free online HEIC to JPG service to convert HEIC files to JPG. We wouldn't recommend this method if your image files are sensitive in nature. This is how it works:
Step 1:
Visit HEICtoJPG or any other HEIC to JPG conversation website from your computer.
Step 2:
Upload your HEIC files to this website by clicking the "+" icon. You need to wait for few minutes and this website convert your HEIC files to JPG.
Step 3:
Click "Download JPEG" button to download the converted JPG files on your computer.

With all of the above methods, you can convert HEIC to JPG files on your PC in no time, no matter the operating system you are using.
Bonus Tip: How to Stop iPhone or Android from Taking Photos in HEIC
We've already covered how you can easily convert HEIC files to JPG. Now, we will show you how you can prevent your smartphone from taking photos in HEIC format so that you don't have to keep converting them to JPG.
Option 1: If you have an iPhone
This is how you can stop your iPhone from taking photos in HEIC format:
Step 1:
Launch the Settings app on your iPhone and tap on Camera.
Step 2:
Tap on Formats.
Step 3:
Finally, select Most Compatible.

Now, your iPhone will start taking all the pictures in JPEG format.
Option 2: If you are using an Android smartphone
If you are using an Android device, then you need to follow these steps to prevent your Android smartphone from taking pictures in HEIC/HEIF format.
Step 1:
Open the Camera app on your Android smartphone.
Step 2:
Next, tap on the Settings (gear) symbol.
Step 3:
Finally, in the "Format" option menu deactivate HEIF/HEIC pictures option.

Now, your Android smartphone will no longer take photos in HEIC format. All the images will be saved in JPEG format.


