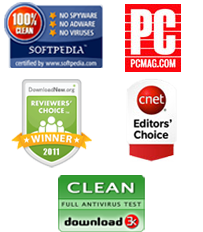How to Extract iOS Device (iPhone/iPad/iPod Touch) Data from iTunes Backup on Computer
By: Johanna Parker
Posted In: iPhone Tips & Tutorials
The plethora of iOS devices are the sheer best in the world. They are state of the art, reliable and are amazingly user friendly. However, they are vulnerable to the same issues that plague other devices, including operating system problems. Every iOS device has the world’s best backup strategy. Whether you are using an iPad or an iPhone or an iPod Touch, you would probably have iTunes synced with your computer, which could be a Mac or a Windows PC. You would have iTunes backup every time you hook the two devices and you can safely resort to your backup whenever you lose data or you have some issues with your iOS device. Fortunately, iTunes backup would be there to resolve your problem. Unfortunately, it is not as simple as just turning the clock back or undoing what has happened.
Restoring iTunes backup data to your existing iOS device or a new device is a little complicated. Restoring the data or backup files on your computer is also complicated without the appropriate software. The biggest problem is that you cannot view your iTunes backup in the format which it is saved. This is not unique to iOS devices. Pick any smart phone or tablet, be it a Sony Xperia or a Samsung smartphone and even your phonebook will have a backup that would appear to be in an unreadable format. Only the device where the data is to be restored will be able to access the files. Hence, you cannot view or access the iTunes backup on your Windows PC or Mac.

Where I can find iTunes backup file?
Want to know where are iPhone, iPad and iPod backups stored on your computer? Well, it depends on the operating system you're using.
(a). If you are using a Mac, then you can find iTunes backup at:
~/Library/Application Support/MobileSync/Backup/
(b). On Windows Vista, 7 and 8/8.1, you can find the backup in:
C:\Users\~\AppData\Roaming\Apple Computer\MobileSync\Backup
(c). On Windows 10:
C:\Users\USER\AppData\Roaming\Apple Computer\MobileSync\Backup
The iTunes backup is essentially a type of SQLITEDB file. You cannot preview or access the backup. The only thing you can do is restore the content to your iOS device using the iTunes software. Fortunately, you have simple solutions like iTunes Backup Extractor that makes the restoration process as simple as it can be. Before you use this tool, you must know that iTunes backup would typically be segregated, for notes, photos, messages, videos, contacts, recordings, call history, voicemails, calendar and other app data that has been backed up. Using iTunes Backup Extractor for Windows or Mac, as is applicable for you, not only can you access the backup files but also recover and restore them in an iOS device of your choice. So now you can download the program as per your operating systm and follow this stepwise guide to extract iOS device data from iTunes backup on your Windows PC or Mac.
|
Step 1: Install and run the program
- You must first install the iTunes Backup Extractor on your personal computer or Mac. Run the software and you would get an option, ‘Load iTunes Backup’. Click on the button and you would get access to the backup.

Step 2: Select the iTunes backup file you want to extract
- You would have the iTunes backup displayed within the interface. Should a particular backup file be missing from the list, you can initiate a manual search. All backups should automatically get listed and you would have them segregated according to the type of backup it is. You can select the specific iTunes backup you want restored and then click on ‘Load’. It is possible that your iTunes backup would be encrypted in which case you would need to know the password. You can restore multiple iTunes backup files.

Step 3: Extract the data from the backup
-
Once you have restored the data, you would need to extract it so you can have readable files. As the restore is complete, you would be able to see the photos, voicemails, videos, messages, camera rolls, notes, contacts and all history among other app data. You can extract the data and save it on your computer. Click on ‘Extract’ and choose the drive or specific folder where you want the data to be saved.