How to Export WhatsApp Messages to a PDF (iPhone & Android)
By: Johanna Parker
Posted in: Smartphone Tips & Tutorials
Updated On: January 09, 2024
WhatsApp has become one of the most popular and reliable messaging platforms for people from all walks of life. Currently, it has more than 2 billion users worldwide. Some utilize the application to keep up with their families and friends, while others employ it to interact with their clients. There are situations when it’s vital to save your WhatsApp chat in a PDF format for documentation, archiving or other similar purposes.
Why Would I Want to Export WhatsApp Chats as PDF?
In legal situations, you might need to present WhatsApp chats as a proof of claim or piece of evidence. Unlike a screenshot, a PDF file is more reliable, presentable, and useful. We are not the legal expert, but electronic means of communications that includes WhatsApp messages are admissible in most courts these days. Not just the legal purposes! If you frequently use WhatsApp messenger to interact with your clients, employees, supplier or other people related to your business, then also you might like to export your WhatsApp conversations as PDF for future reference.
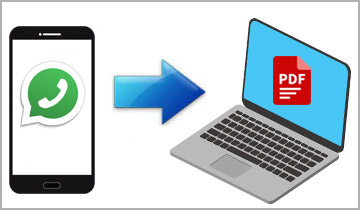
While WhatsApp made it extremely easy to backup your chats to your phone storage or cloud storage (iCloud or Google Drive), it’s not yet possible to export WhatsApp messages to a PDF file. The platform is only tailored to export WhatsApp chat in .txt format. Don’t worry! In this article, we will show some of the easiest ways to export WhatsApp chat into PDF both on iPhone and Android. Let’s get started!
Option 1: How to export WhatsApp messages to PDF on an iPhone
Option 2a: How to export WhatsApp chat from Android to PDF (New Update 2024)
Option 2b: How to export WhatsApp chat to PDF if you are using an Android
Option 3: How to export a WhatsApp chat without any third-party app
Method 1: Export WhatsApp Messages (Including Images) to PDF On an iPhone
If you are using an iOS device, then you just need to install a desktop app on your computer (Windows or Mac) and follow these instructions to export WhatsApp messages including picture to a PDF file.
|
Step 1: Launch the 'iOS Messages Transfer' app and connect iPhone to your computer
Make sure that you have the latest version of iTunes on your computer. If you don't have it, then please download it and install it on your PC. Next, launch the iOS Messages Transfer app and connect your iPhone to your computer via USB cable. App will start loading WhatsApp messages from the iPhone. If you have loads of text and WhatsApp chats on your device, then it will take some time so please be patient.

Optional: If the software doesn't load your text and WhatsApp conversations
If the software is not reading your chats, please first backup your iPhone to your PC using iTunes. Then launch the software again, and click on your "iTunes Backup" displaying on the software interface to load your text and WhatsApp conversations.

Step 2: Click on "WhatsApp" tab to load your WhatsApp messages
Now, you need to click on "WhatsApp" tab to load all the WhatsApp chats that are available on your iPhone.

Step 3: Open the WhatsApp conversation you'd like to export as PDF
Next, open the WhatsApp conversations that you'd like to export to PDF and click the "Copy" button. Select the "Save as PDF File" option in the select backup file type option and click the "Next" button.
Note: If you don't want the WhatsApp images in your PDF file, please also select the "Don't Save MMS" option before you click the "Next" button.


Step 4: Select the messages that you need to export to PDF and click "Start Copy" button
Finally, select the WhatsApp messages that you want to export to PDF and click the "Start Copy" button to begin the transfer.

Note: The resulting PDF file will compliance with PDF/A standard which means that the content of a PDF file will appear the same way on every device.

Method 2a: Export WhatsApp Messages from Android to PDF (2024 Update)
If you have an Android device and looking to export your text or WhatsApp Messages to PDF, then this is gonna be your best bet. Before going further, you need to first download and install a computer application known as Android Messages Transfer on your computer.
|
Step 1: Run the program and scan the QR code with your camera app
After installing the program on your computer, you need to run. Now you will find two options to install this Android Messages Transfer app on your computer:
a. Download it directly from the developer website
If you are using a non-Android device, then you can scan the QR code that is available on your computer software to download this "Android Messages Transfer" app on your Android. You can also type tansee.com/get in your smartphone's web browser to download the app on your Android.
b. Download it from the Galaxy Store (works only on Samsung devices)
If you are using the Samsung Galaxy Android, then you can open the Samsung Galaxy Store and find this "Tansee Android SMS Backup" app there. You can also scan the QR code using your camera app to find this app on the Galaxy Store.

Step 2: Link your Android device with your computer
Now you will need to run the Android SMS Backup app on your Android and enter the connection code on into the computer software to link your Android device with your computer. Make sure both your Android and computer are in the same Wi-Fi or hotspot network.

Step 3: Enable End-to-End Encryption and Backup WhatsApp chats on Android
After linking your Android device to your computer, tap "Read WhatsApp & WhatsApp Business Messages option" and the software will ask you to backup your WhatsApp chats to local storage. Perform these steps to backup your WhatsApp chats:
a. Go to Settings > Chats > Chat backup and tap End-to-end encrypted backup option.
Optional: If End-to-end encryption is already enabled on your device, then turn it off first becuase we will need the "encryption key." If it asks you to enter your encryption key, tap "I lost my encryption key option" and then turn it off. Now turn-on this option again.
b. Now tap "Use 64-digit encryption key instead" option and generate your 64-digit-key.
c. Copy the 64-digit and paste it on a notepad or somewhere safe. Now finally, tap the "I Saved My 64-digit Key" and then tap "Back up" button to start the backup process.

Step 4: Send your WhatsApp Messages to computer
Now, you will need to select the backup file and enter your 64-digit key that you generated in the last step. Finally, tap "Send Messages to Computer" button and wait till the app transfer your WhatsApp Messages to computer.

Software will load all WhatsApp conversations from your Android onto its UI like this:

Step 5: Open a conversation and save it to your computer as PDF
Open the WhatsApp conversation that you want to export to PDF and click the "Save" button and select ".pdf" as backup type. That's all! All the selected WhatsApp messages will be exported to PDF.

This is how the output PDF file will look like. All the important meta information such as date & time stamps, sender's name and phone number are appearing right next to each WhatsApp message.

Method 2b: Export WhatsApp Messages to PDF If You Use an Android Device
Android users can follow these steps to export their WhatsApp chats to PDF. Before moving to the main process, download & install the software on your computer first. Apart from the PDF, you use the same instructions to export Android WhatsApp chats with/without media from in txt, doc, CSV, HTML, and other formats.
|
Step 1: Thing to do on Andoid before connecting it to your computer
You need to follow these steps before you connect it to your computer:
a. Open the WhatsApp on your Android, go to Settings > Chats > Chat backup and select "Never" right next to "Backup to Google Drive" section. Now, click the "Backup" button to backup your WhatsApp chats to local storage.

b. Turn on the USB debugging mode on the Android. If you're running Android 6.0 or later on your Android, please go to Settings > About device > Software info and tap on the "Build number" 7 times to unhide the "Developer options" on your device. Then, go to Settings > Developer options and enable the USB debugging.

Step 2: Connect Android device to computer with the cable
Now link your Android device to your computer with the use of a USB cable and launch the WhatsApp Transfer app. Do tap the "Allow" button on your Android after selecting the "Always allow from this computer" checkbox.

Step 3: Backup WhatsApp messages to computer
Now, go to "Back Up WhatsApp on Devices" section. Then, choose your Android device from the drop-down menu, and click the "Back Up" button.

After pressing the "Back Up" button, you will need to perform these three actions:
a. Allow the software install the customized version of WhatsApp Messenger app on your Android. This customized WhatsApp is nothing but an old version of WhatsApp messenger app. After exporting the chats to PDF, you can remove it from your device and install the latest version from the Play Store without any data loss.
b. Go to Settings > Apps > WhatsApp > Permissions and allow storage access.
c. Launch the WhatsApp app on your Android device, verify your phone number and restore the WhatsApp chats and media from the backup. After that, click the "Done" button and the software will backup your WhatsApp data on your computer.

Step 4: Click "Export WhatsApp Backup" button and select the backup file
Now, you need to select the "Export WhatsApp Backup" mode of the application and select the most recent backup that you've made in the step 3. The app will automatically scan all WhatsApp messages from your phone and display them on the same page on the interface within few minutes.

Step 5: Export Android WhatsApp messages to PDF
You can now select the WhatsApp conversation that you'd like to export to PDF file and click on "Export" button that is present on the bottom toolbar.

Step 6: Backup your chats and uninstall the customized WhatsApp from your Android
The very last thing that you have to do is to backup all the WhatsApp chats on your Android device once again and uninstall the WhatsApp messenger installed by the software. Now, download the WhatsApp from Play Store again, verify your number and restore the chats from the backup.
Method 3: How to Export WhatsApp Chats Without Using Third-Party App
If you don't want to use any app suggested above to export your WhatsApp conversations as PDF, you can export your chats to a text file instead. Here's how you can export a WhatsApp conversations to text file on both Android and iPhone.

Step 1: Open the individual or group chat that you wish to export.
Step 2: Tap on three dots/kebab menu button. If you have an iPhone, click on contact name or phone number.
Step 3: Tap "More", and then tap "Export Chat" option. On an iPhone, scroll down and tap "Export Chat."
Step 4: Choose "Without Media" option.
Step 5: Now, all the messages will be exported to a text file. You can forward this file to your email and download it on your phone or computer.



