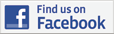How to Export Text Messages from iPhone to a PDF Document
By: Johanna Parker
Posted in: iPhone Tips & Tutorials
Published on: June 09, 2021
There are a variety of reasons that we want to export our text messages from an iPhone to a PDF. Some reasons you might be looking to preserve your text messages are for legal purposes. These could include confronting someone about what they said to going to court and proving what was promised. You can save them and print them so that your attorney will have the evidence that they need. Many times, they (text messages) need to be saved in a manner that they have date and time stamps as well as who was speaking. This is very important information when you are working within the legal system.
Apart from the legal purposes, there could be also some personal reasons why someone would want to export their iPhone text messages & iMessages as a PDF document. Perhaps you have a conversation that you would like to preserve from a loved one. Maybe you made a special announcement that you want to save and cherish. Those memorable texts and conversations are something that doesn't always last on your phone. However, by saving them to a pdf, you have them to cherish forever. But, when it comes to an iPhone, figuring out how to get those texts exported can seem to be a daunting challenge.
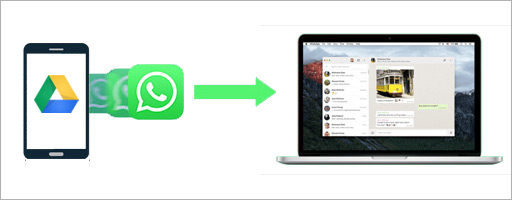
So, we took our time to research how this is done to help our readers with exporting text messages from an iPhone to an easy-to-read PDF. In this detailed tutorial, we will discuss three different ways to export your iPhone texts (that includes iMessages too) to a PDF file. Let's get started:
Method 1: Use 'iOS Messages Transfer' to export iPhone text messages as PDF
Method 2: Take screenshots of your text conversations and convert them to PDF file
Method 3: Save the entire text conversation on your iPhone in a Word document
Method 1: Use a Third-Party Application to Save iPhone Messages to PDF
In the first method, we will discuss how you can export text messages from iPhone to your computer as a PDF file with the help of third-party tool known as iOS Messages Transfer. It is something that most attorneys should be aware of as it can directly export text messages in an easy-to-read fashion so that you can use that information to protect your client or prove someone said something. This is how it works:
-
1. First of all you will need to download the iOS Messages Transfer on your Windows PC or Mac.
|
|
2. Make sure you have the iTunes software installed on your Windows PC. If you don’t have it, then you can download it from Apple’s official website. Mac users don’t have to worry about this because there are high chances that iTunes is already installed on your Mac. Also be sure to shut off iTunes while running the program on your computer. The program will not work with iTunes running in the background.
3. Now, launch the iOS Messages Transfer on your computer and link your iPhone to your computer with the USB cable.
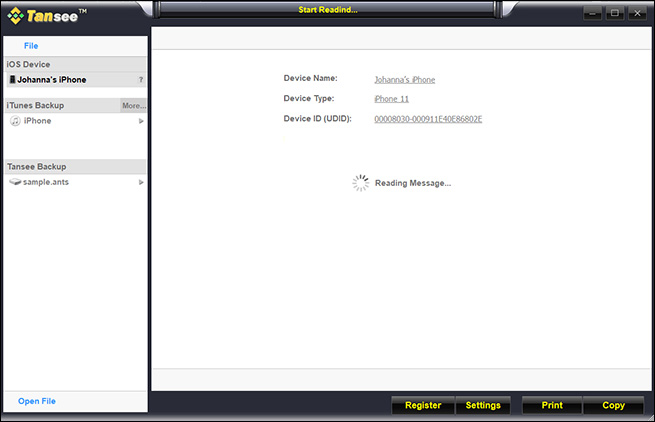
Note: If you are having difficulty running this tool on your Mac, then you need to Control-click the setup file and choose “Open” from the menu.
4. You will be able to see your texts from the interface on the computer from the program. It is relatively simple to understand with a very easy-to-use interface.
5a. At the bottom of the screen, you will see two buttons. One is "Print" and one is "Copy". If you want to export ALL of your text messages to your computer for safekeeping, simply hit the ”Copy” button.
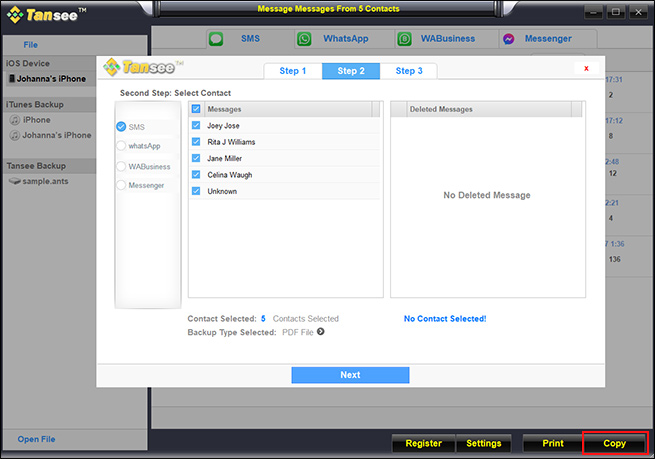
5b. It is also really simple to copy just certain people's text to your computer. It is basically the same process. You need to choose the contact and then hit the “Copy” button that is found at the bottom of the screen.
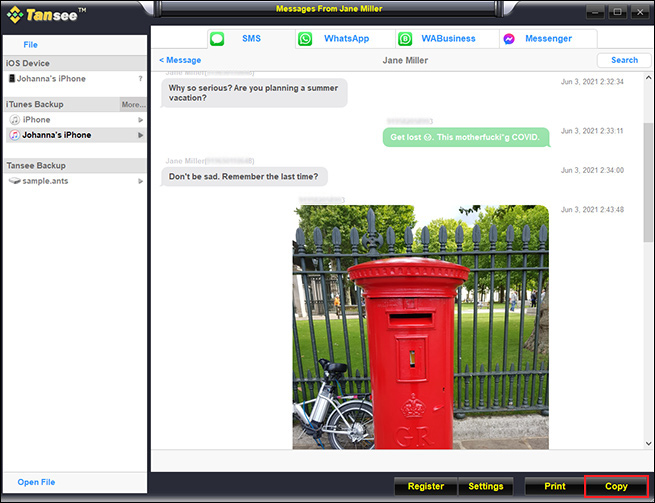
6. If you are wanting to save your text messages and iMessage to PDF, choose the format PDF from the list.
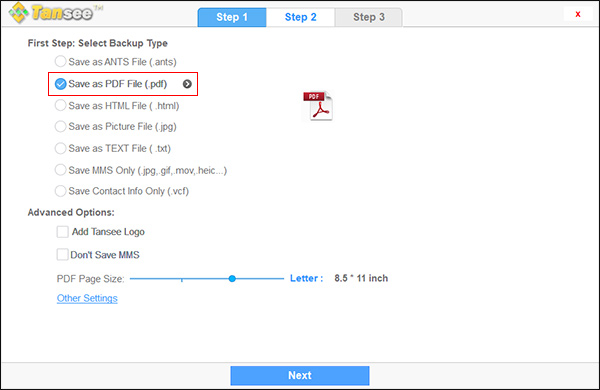
**Special hint: If you choose to export your iPhone texts to PDF, then they will appear exactly how they show on your phone. This makes it easy for people to follow along to the conversation, should you need to use this in court or something similar. It will also have dates and times stamped on it, giving more clear evidence.
Click here to view the enlarged screenshot.
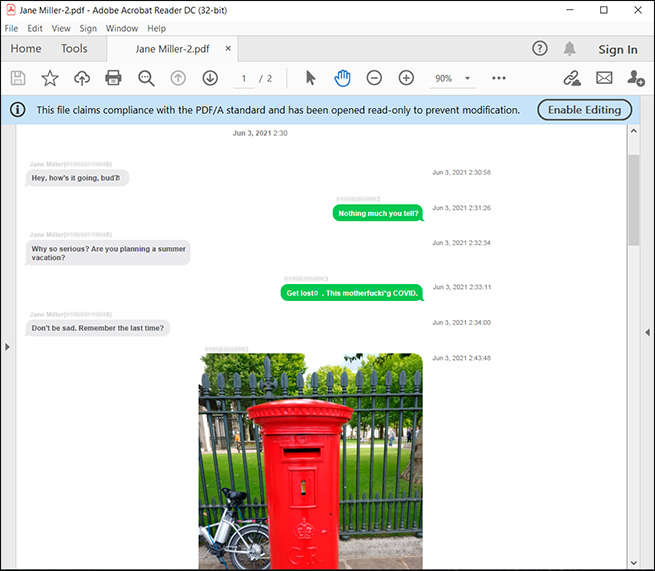
While we are talking about exporting iPhone text messages to PDF, you can also export them in a variety of ways. This one is the best for printing and reading, but there are HTML, text format, and JPG (graphic) as well. So, keep that in mind, should you need to export in another fashion for some reason.
Method 2: Take Screenshots of Your iPhone Texts and Convert Them to PDF
While some people prefer to use a software as it will capture long and lengthy conversations with vital information like date & time stamps, perhaps you simply have a couple of screenshots worth of content that you want to make into a PDF for sharing. This is easily done right on your iPhone. You don't even have to have a computer, but perhaps you want to send those screenshots via a PDF so they can be printed. Whatever your reasons are, we are not to judge but only here to explain some ways that will work for you.
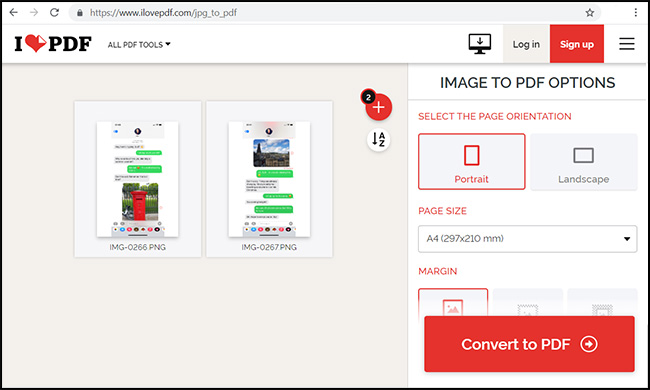
1. The first step is that you will need to identify which conversations you need pdfs from. If it is only a couple of screenshots worth, then well, you can easily do it via this method.
2. Once you have the conversations, take a screenshot. If you need 2 or 3 screenshots, take them all at this time.
3. Then, find the images in your gallery. You will probably find them in the “Recent Photos” folder.
4. Now, you can use any online service such as iLovePDF to convert these images/screenshots to a PDF document.
5. Click the “Download PDF” button after converting the images to a PDF file. The file will save on your phone as a PDF that you can do with what you wish.
You can perform above steps on either an iPhone or computer. We recommend using a computer because managing things on a bigger screen is a little bit easier.
Method 3: Save the Entire Text or iMessage Conversation on Your iPhone
You can also save the entire iPhone text conversation on your iPhone and then convert it to a PDF by using some online text to PDF conversion service. This can be a little more time-consuming if you have a lot of messages and it doesn't always show you the date, time, and who said what. It can also get a little messy because the text formatting during the export process. But if you are interested in showing only the content of your text messages to someone, this could be an option and it is free. The steps for doing so are:
1. Find the text that you are interested in emailing. Hold your finger down on one of the conversation bubbles.
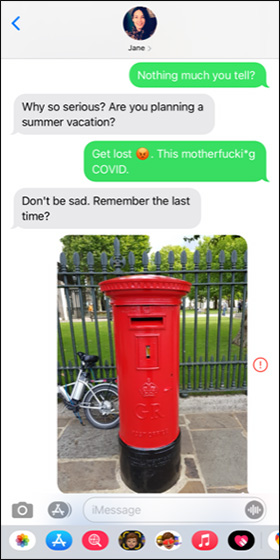
2. A screen will pop up. You should choose the "More" option.
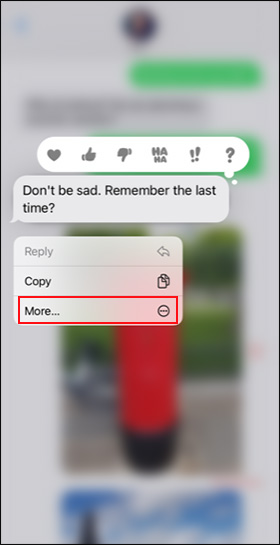
3. Another screen will pop up and you will need to choose the curved-looking arrow at the bottom.
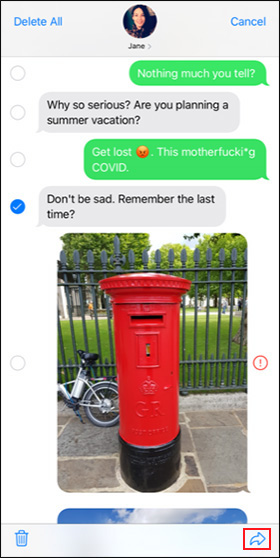
4. Keep in mind that you can also hold your finger down on a message and a screen will pop up to cut, copy or share. You can choose to "Copy" and then paste it into a Word document on your phone.
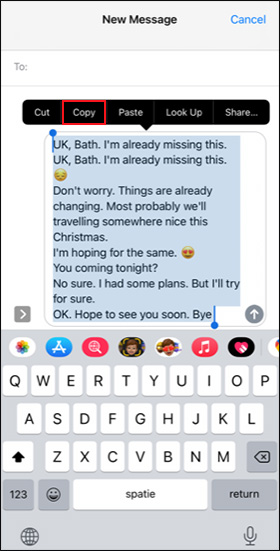
5. Go to “SmallPDF” on any other similar website that can convert a text file to a PDF and upload your Word document there.
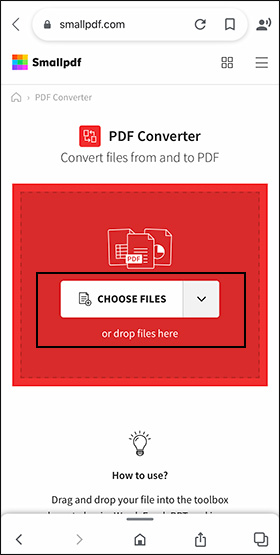
6. Tap “Download File” to download the PDF on your iPhone. If you want you can also save the PDF file to Google Drive or iCloud.
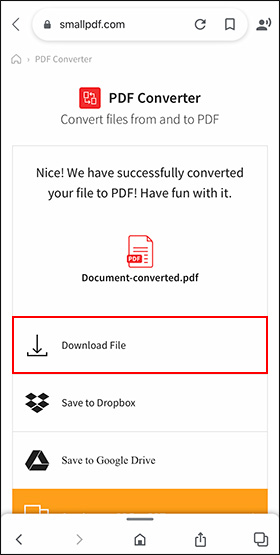
While using software or apps will make it much easier to export text messages from iPhone to PDF, most do cost money to use. Some people also don’t have a computer. That is why we offered the other options as a solution as well. It really depends on why you need your messages to be in a PDF to justify if you need software or an app or if you can do one of the other two methods to get that information into a shareable PDF.