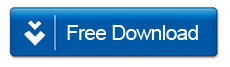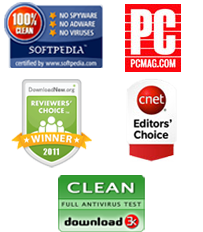How to Transfer Voice Memos from iPhone to PC
By: Johanna Parker
Posted In: iPhone Tips & Tutorials
The ability to quickly record memos is an underestimated feature on the iPhone. However, once an individual gets their hands on this feature and gives it a whirl – it becomes extremely addicting and easy to use for just about anything. The built-in Voice Memo application allows iPhone users to make quick recordings on the go. This makes the application perfect for recording a quick thought, an important lecture or meeting, important information, or even a sweet message for a loved one. However, if you are new to iPhone, figuring out how to transfer voice memos from iPhone to PC can be tricky.
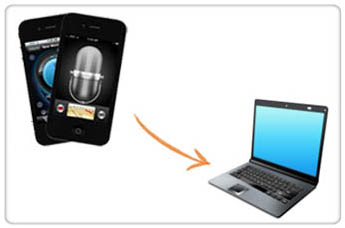
There is going to come a point in time where you will run out of room on your iPhone for newly recorded memos. This is going to vary depending on how much space is available on the iPhone and how long the various recordings are. Some individuals may also want to make their recorded memos more accessible or they just want to store them in a secondary location. When recording an extremely important memo, it is only natural to want to store it in a more secure location than your cell phone.
Unfortunately, just because you record the memo on your iPhone – it does not mean it has to stay on your iPhone. In fact, all you need is a program called iPhone to PC Transfer. This is a program that will allow you to connect your iPhone to your PC and copy all of your recorded memos from your iPhone to your PC. This will allow you to free up some space on your iPhone or just store the memos in a secondary location if you do not have the intention of deleting them from your iPhone. In this article, we’ll walk you through the easiest method of transferring the voice memo to your PC via iPhone to PC Transfer program. You can download this program absolutely free of cost by clicking the following button:
Step 1: Download, install and launch the iPhone to PC Transfer program
Download and install iPhone to PC Transfer on your computer. Now, connect your iPhone to PC and launch the program. All the information related to your iPhone, will be shown on the main interface.

Note: Close the iTunes software otherwise iPhone SMS to Computer Transfer will not work properly.
Step 2: Transfer Voice Memos to PC
-
Click on “Voice Memos” on the left panel and select the voice memos that you want to transfer. Select "Export->Export to local" option using the File menu or simply click the "Export checked files to local" button to copy iPhone voice memos to PC.


iPhone to PC Transfer is a suitable choice for you to transfer iPhone voice memos to PC with a few mouse clicks. Besides the capability of transferring iPhone voice memos, you can also use this program to transfer other different types of files such as music, movies, eBooks, messages, contacts, photos between iPhone and PC.