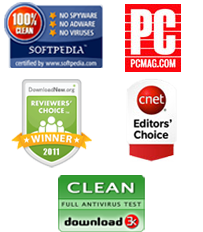How to Transfer Contacts and Other Data from an iPhone to New Samsung Galaxy S5
By: Johanna Parker
Posted In: iPhone Tips & Tutorials
Most of us dread the thought of having to transfer all of our data onto a new Samsung Galaxy S5 Android from our old iPhone. Getting all of our information out of Apple’s storage system and into the competing Google platform is intentionally made more difficult when our phone numbers are actually held hostage by Apple iMessage.
Because of this deliberately difficult process, many of us choose to stick with our old iOS simply out of fear of losing precious important information. We can choose to sync our contacts list and calendars through the iCloud network, but many of us now want to steer clear of iCloud altogether. Luckily, Wondershare is well aware of this challenging dilemma, so it has created a program that will help to easily transfer data from iPhone to any Android device, including the Samsung Galaxy S5.
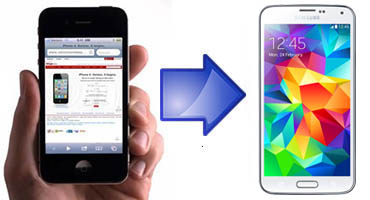
To begin the data transfer process, the MobileTrans phone transfer program, will need to be downloaded from our site. This app is designed to be extremely user-friendly so that data transfers are completed quickly and easily with essentially a single click of the mouse.
|
|
The process may take a bit more time with lots of multimedia files, but don’t be discouraged. The program will alert you instantly when the entire process is completed. Then you can simply disconnect your S5 and begin enjoying your new Android device. Here are the short and simple steps for using this new MobileTrans phone transfer tool:
(a). Transfer Data Directly from iPhone to Samsung Galaxy S5
Step 1: Launch the MobileTrans phone transfer tool
-
Once you have successfully downloaded and installed the MobileTrans program, you will want to initiate the program. Choose the “phone to phone transfer” option that will appear in the primary screen window. Once you have loaded this program option, you will now gain access to the home screen application.


Step 2: Connect both the iPhone and the Galaxy S5 to your computer
- The MobileTrans will only work if both the old and new phones are connected to your computer at the very same time. But the beauty of this program is that it will instantly recognize both the iPhone and the Galaxy S5 phone automatically without any prompting. The program will even remind you that iTunes may need to be downloaded onto your computer in order to successful transfer this valuable data, waiting for you to complete the iTunes download in the process.

Step 3: Complete the transfer of all desired data onto your new Galaxy S5 phone
-
You will be asked if you want to erase all of the data from the new Android phone prior to completing the files transfer from your iOS device. This is only necessary if you want to completely clear the new smartphone, perhaps in cases where the phone was previously used for a short time by a friend or family member.
-
Next, a window will appear displaying all of the numerous data files available for transfer, including text messages, contacts list, documents, images, calendars, and much more. Simply select whichever items that you want to transfer from the list of options, and then click the “Start Copy” button. The data dump will begin instantly.
Note: It is important to remember that the completion time of the total transfer process will depend on your connection speed and file size. Therefore, do not disconnect either the iPhone or the Android phone until the MobileTrans software has alerted you that the entire transfer process is complete.

(b). Backup iPhone Data to Computer and Restore to Samsung Galaxy S5
If direct transfer doesn't work for you, you can also use MobileTrans tool to first backup your iPhone data to computer and then restore it to your Galaxy S5. Follow the below steps:
Step 1: Connect your iPhone and backup data to your computer
Launch the program and connect your iPhone to your computer and click on "Backup" button from the Backup and Restore section of the program. Select all the data that you wish to backup, click on the "Start Copy" button, and the program will start to back up the data from your iPhone to computer.

Step 2: Restore/transfer data to your Samsung Galaxy device
Now, connect your Samsung Galaxy S5 to your PC via USB cable after disconnecting your iPhone and select "Restore" option from the home menu. Locate the saved backup file and click the "Start Copy" button to transfer the contents from iTunes backup file to your Galaxy S5 Android.

The three short and simple steps of this innovative data transfer app takes all of the stress and worry out of switching between the iOS and Android platforms. Not only can users easily download the usual pictures and music files on their new Galaxy S5, but MobileTrans also copies all of your saved text messages and contacts from your iPhone to Samsung Galaxy S5 easily and at the same time. One click is all it takes to make the transition into the world of Galaxy.
Watch a Video Demonstration of MobileTrans
Download Free Trial Version of MobileTrans for Windows OS
Buy Personal Unlimited License of MobileTrans for Windows ($32.76)