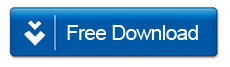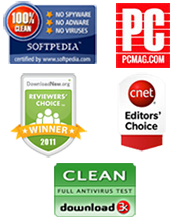How to Transfer iPhone Images to PC Without iTunes
By: Johanna ParkerPosted In: iPhone Tips & Tutorials
Do you want to transfer iPhone photos to PC for editing or to simply look at them on a big screen? Do you want to transfer your iPhone photos to computer to create more free storage space on your iPhone?
iTunes is the ultimate solution for transferring files and other information to and from the iPhone. This is true except for getting pictures from your iPhone to computer using iTunes. Due to some features limitations, iTunes does not allow you to transfer images to computer. You can only use iTunes to transfer images and other files from your PC to iPhone. Apple's new iCloud is also limited to transferring just 1000 photos. However, what if you want to transfer those beautiful photos, or other saved images on your iPhone device to your PC? Is there any way to transfer images/photos to PC without using iTunes or iCloud?
If you're looking for the most effective ways to transfer pictures from your iPhone to your computer, you are in the right place. In this tutorial, I will show you two efficient methods to transfer iPhone images/photos to PC easily. The first one is manual method that doesn't require any software, but has some limitations (you can only import pictures from your Camera Roll). The second one will make the use of the iPhone to PC Transfer Tool to transfer iPhone images to computer without any hassle. This iPhone file managment program allows you to transfer iPhone files to PC and vice versa, without iTunes, and without jailbreaking. Click here to see how it works!
Method 1: Transfer iPhone Images to PC Using AutoPlay Option (Works on Windows Vista/7/8 or Windows 10 PC)

(a). If you're using Windows 8/8.1 or Windows 10:

Step 1:
Connect your iPhone to your computer using a USB cable. On your iPhone screen you might see a notfication with a "Trust" or "Don't Trust" option. Tap "Trust" to continue.
Step 2:
A toast notification will come up, asking Tap to choose what happens with this device. If you don't see this notification on your computer, you need to enable the Autoplay feature in the control panel.
Step 3:
Click or tap the notification and choose the "Import photos and videos" option. By default, all the pictures will be saved in your "My Pictures" folder.
(b). If you're using Windows Vista or Windows 7:

Step 1:
Connect your iPhone to PC using USB cable.
Step 2:
After connecting if you see an AutoPlay Window, click on import pictures and videos or click on Start button > Computer and go to portable device section. Now, click on your iPhone icon and choose the "Import pictures and videos".
Step 3:
Input tag name to tag images (optional) and click on import button to start the process of importing images from iPhone.
Step 4:
Check the Erase after importing check box if you don’t need images on your iPhone after transferring them onto your computer.
Step 5:
To access saved pictures on your computer click on Start button > UserName Folder > My Pictures Folder.
Method 2: Transfer iPhone Photos to PC with the iTransfer Utility
The process of transferring iPhone photos to PC is not like normal copy-paste, but rather a bit complicated. So, you can give our iPhone file management too a try to easily transfer iPhone images to PC quickly. This software currently supports Windows XP, Vista, 7, 8/8.1 and Windows 10. The following are the two easy steps you will need to follow to transfer iPhone photos to PC:
Step 1: Start the Program and Connect iPhone to PC
First of all, you need to download and install the program on your Windows PC. After installing the program, launch it from the start menu or desktop shortcut and connect your iPhone to your PC via USB cable. All information about your iPhone, such as type, capacity, iOS version, etc. will be shown on the interface.
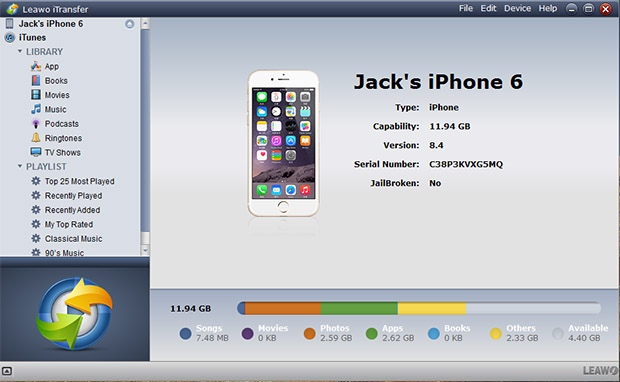
Step 2: Transfer iPhone Images/Photos to PC
-
(a). Now open the “Camera” library using the program’s control panel. All the images available on your iPhone will be shown to you. Select only those images you want to transfer to your PC. You need to hold the CTRL key and click the images in a list to select them.
-
(b). Now choose the “Transfer to My Computer” option from the File menu, select the target folder for saving the iPhone images, and press the “Transfer” button to start the transfer process. Alternatively, you can right-click on the selected images and choose the "Transfer to My Computer" option. Easy, isn’t it?